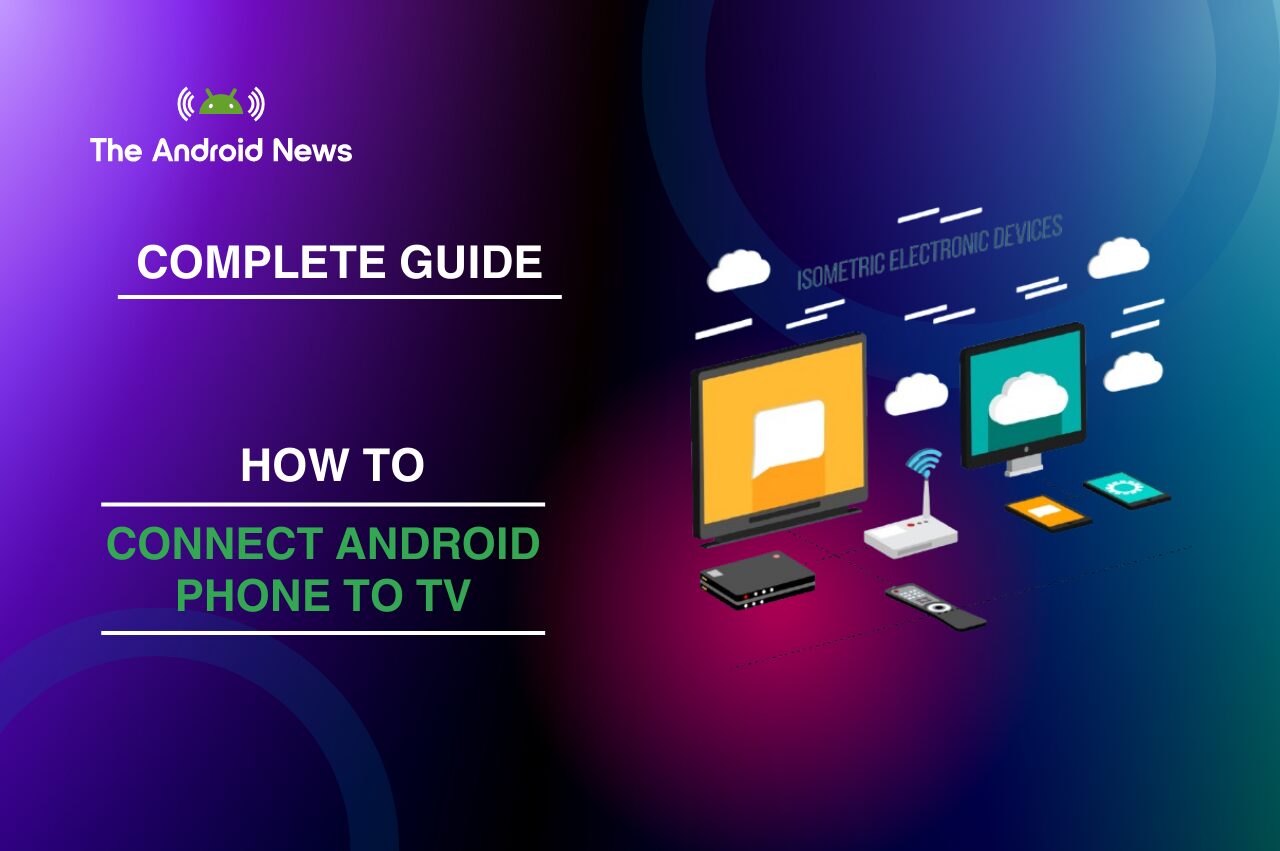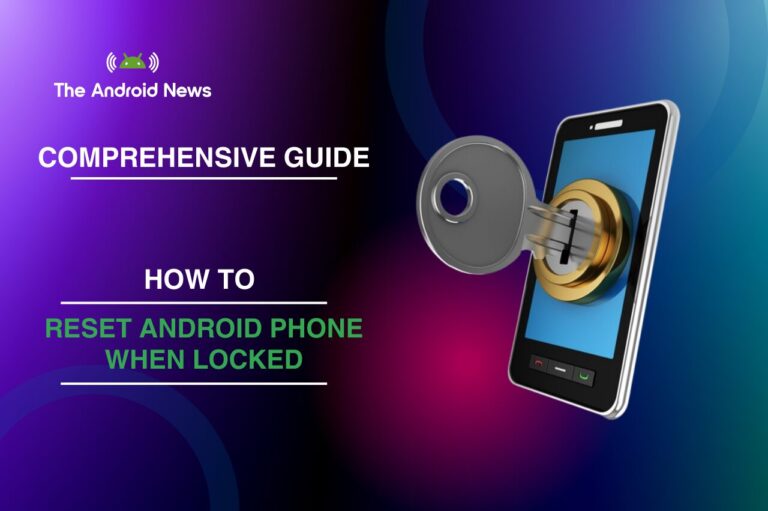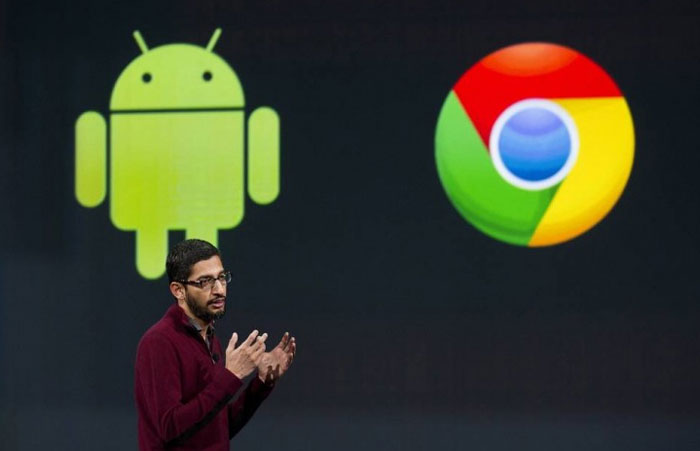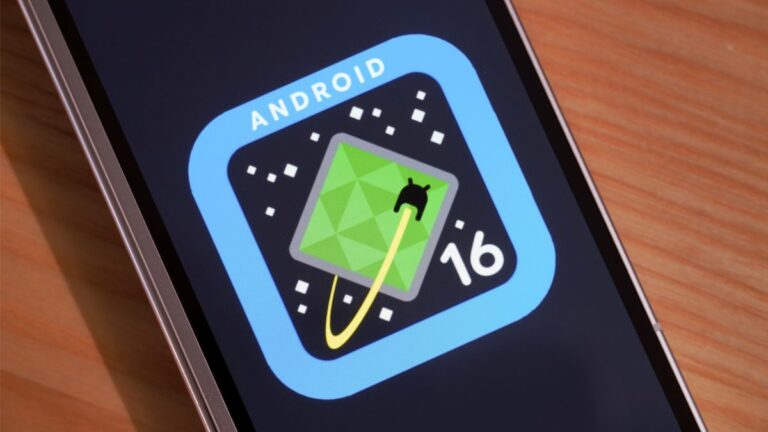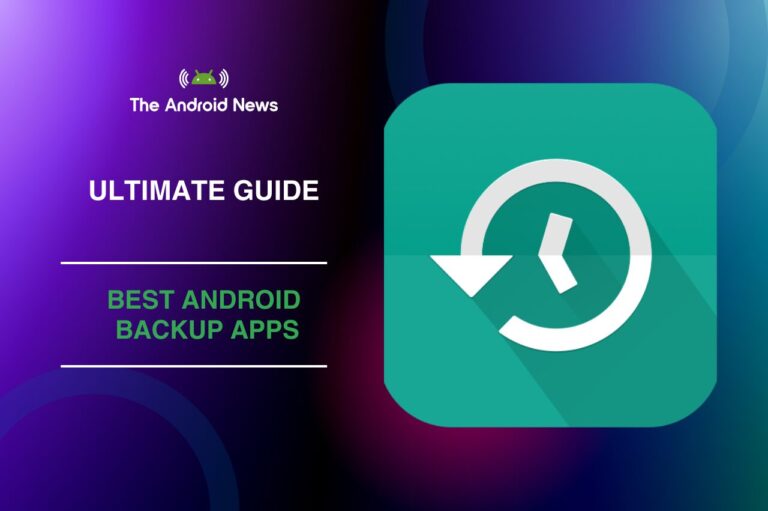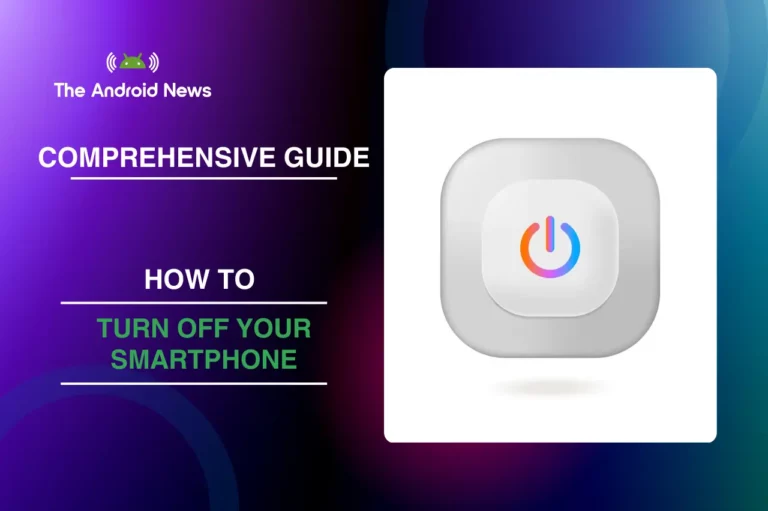How to Screen Mirror Your Phone to Any TV: Complete Guide for All Devices and TV Models
Screen mirroring is an easy way to share videos, photos, apps, games, and presentations from your phone, tablet, or computer onto a larger display, like your TV.
This guide explains the best ways to screen mirror using various technologies, including Chromecast, Miracast, Smart View, and third-party apps.
Whether you’re connecting an Android, iOS, or a computer to your TV, here are the top methods, plus solutions to common connectivity issues.
Key Takeaways how to connect android phone to tv
- Popular Methods: Options like Chromecast, Miracast, and Samsung Smart View offer quick and easy screen mirroring from Android devices to compatible TVs.
- Compatibility: Ensure your TV and phone support the chosen mirroring method. Many new TVs have built-in Chromecast, while Samsung TVs support Smart View.
- Google Home App: For Android phones without screen mirroring in Quick Settings, the Google Home app is an alternative for casting.
- Troubleshooting Tips: Always connect devices to the same Wi-Fi network, update software, and restart devices to fix common issues.
- Third-Party Solutions: Apps like Air Receiver and A power Mirror offer alternative solutions for TVs without built-in mirroring options.
Table of Contents
Understanding Screen Mirroring
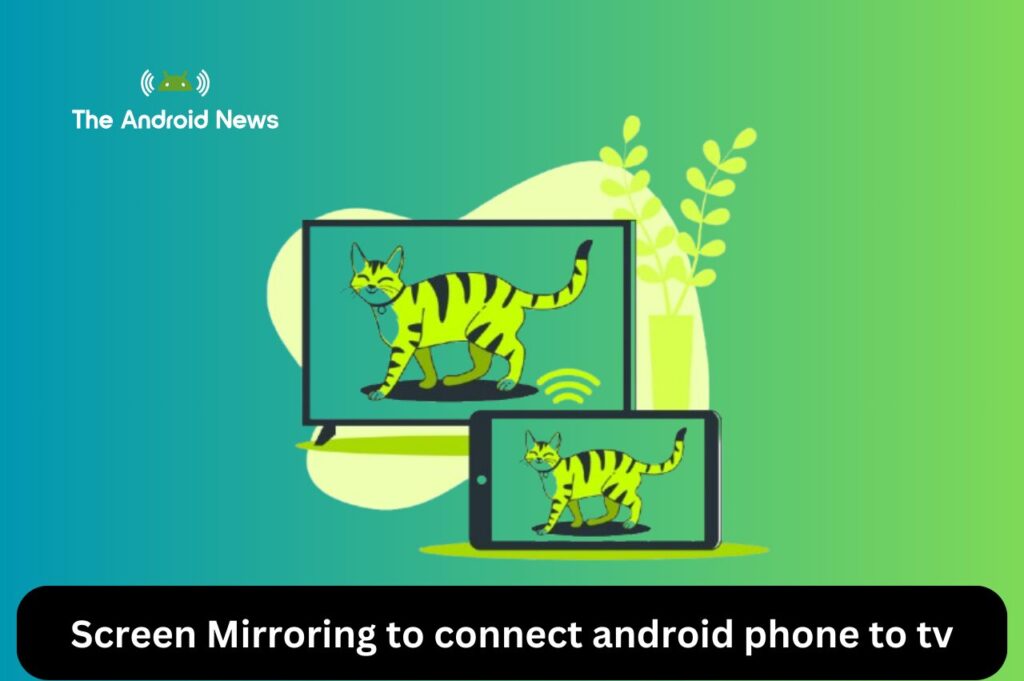
Screen mirroring projects the display of one device (like a phone or laptop) onto a TV. This method is widely used for viewing videos, sharing photos, giving presentations, or gaming.
There are many options to choose from, depending on your devices, TV brand, and the technology they support.
Screen Mirroring with Chromecast
Chromecast is a top choice for seamless mirroring from Android devices. Chromecast works by connecting to your TV’s HDMI port and allowing wireless casting via Wi-Fi.
Steps to Screen Mirror with Chromecast:
- Set Up Chromecast:
- Connect the Chromecast device to the HDMI port on your TV.
- Connect both your phone and Chromecast to the same Wi-Fi network.
- Use Quick Settings to Cast:
- Swipe down from the top of your Android screen to open the Quick Settings.
- Look for Screencast or Cast and select your Chromecast-enabled TV.
- Start Mirroring:
- Choose your Chromecast device from the list, and your screen will appear on the TV.
- Stop Mirroring:
- Return to Quick Settings, tap Screencast, and select Disconnect.
Pro Tip: Chromecast-enabled TVs, such as Sony Bravia, Vizio, TCL, and Hisense, allow casting without an additional Chromecast device.
Using the Google Home App for Screen Mirroring
If the Quick Settings option is not available on your Android phone, you can use the Google Home app for screen mirroring.
How to Use Google Home for Mirroring:
- Download Google Home:
- If you haven’t already, download Google Home from the Google Play Store.
- Select Cast Screen/Audio:
- Open Google Home, select your Chromecast device, and tap Cast Screen / Audio.
- Confirm by tapping Start Now.
- Stop Mirroring:
- Go back to the Google Home app and tap Stop Mirroring.
Note: The Google Home app works well with Android devices that don’t support Quick Settings casting.
Screen Mirroring with Samsung Smart View
Samsung Smart TVs and Galaxy phones come with Smart View for screen mirroring. This feature allows Samsung phone users to cast their screens without additional devices.
Steps for Using Samsung Smart View:
- Enable Smart View:
- On your Samsung phone, swipe down for Quick Settings and tap Smart View.
- Select Your TV:
- Choose your Samsung TV from the list of available devices.
- Start Mirroring:
- Tap Start Now to see your phone’s screen on the TV.
Alternative: If Smart View doesn’t work, try using Samsung’s SmartThings app for additional screen mirroring options.
how to connect android phone to tv Using Miracast
Miracast is an older but reliable wireless screen mirroring option for many Android devices and smart TVs, including LG, Roku, and Fire TV models.
How to Use Miracast:
- Enable Miracast on Your TV:
- In your TV’s settings, look for Screen Mirroring or Miracast and enable it.
- Activate Miracast on Your Phone:
- Go to Settings > Connected Devices > Cast (or Display > Cast) on your phone.
- Select your TV from the available devices.
- Begin Mirroring:
- Once connected, your phone’s screen should appear on the TV.
Note: Not all Android devices are Miracast-compatible, so check your phone’s manual for compatibility.
Using Third-Party Apps for Screen Mirroring
If your TV does not support built-in mirroring options, third-party apps can offer flexible mirroring solutions.
Popular Third-Party Screen Mirroring Apps:
Tip: While free options may be limited, investing in a Chromecast may offer more seamless functionality.
Screen Mirroring to Amazon Fire TV
Amazon Fire TVs don’t natively support Chromecast, but you can use a third-party app like Air Receiver to enable casting.
Steps to Use Air Receiver on Fire TV:
- Download Air Receiver:
- Go to the Amazon Appstore on your Fire TV and purchase Air Receiver.
- Set Up Air Receiver:
- Open the app and enable Google Cast.
- Cast from Your Phone:
- Use the Cast feature on your Android phone to mirror the screen to your Fire TV.
Tip: Air Receiver also supports DLNA, allowing even more streaming options from compatible apps.
Troubleshooting Common Screen Mirroring Issues

If you encounter issues, here are quick fixes:
Best Practices for a Smooth Mirroring Experience
For optimal mirroring quality, follow these tips:
Bottom Lines
Screen mirroring allows you to make the most of your content by displaying it on a larger screen. With options like Chromecast, Miracast, Smart View, and third-party apps, there’s a method for every device and TV model. Whether you’re mirroring a phone, tablet, or computer, this guide provides the steps to easily connect and troubleshoot any issues.
By following these steps, you can enjoy a larger view of your favorite videos, games, and more on your TV!