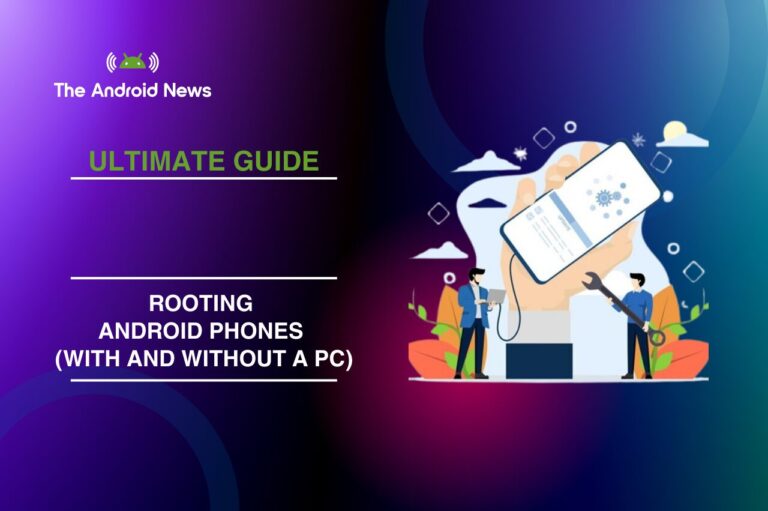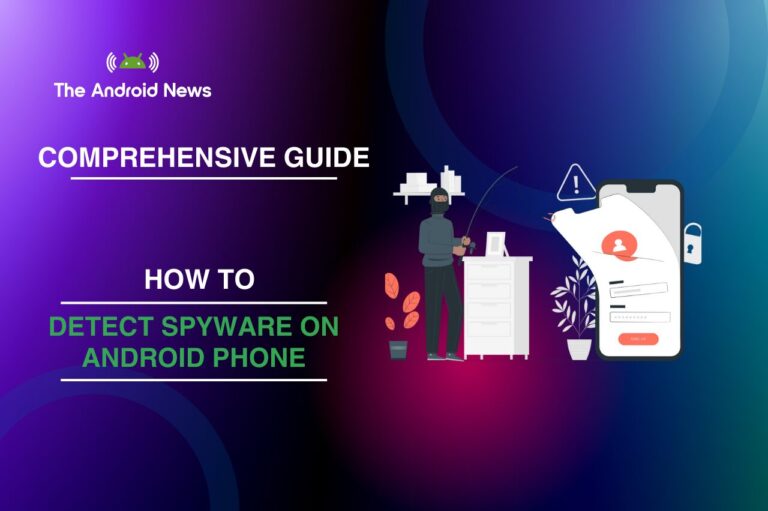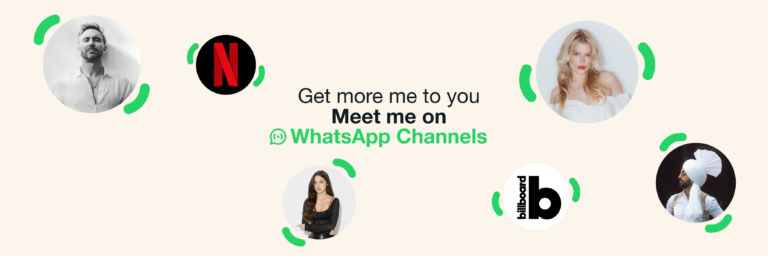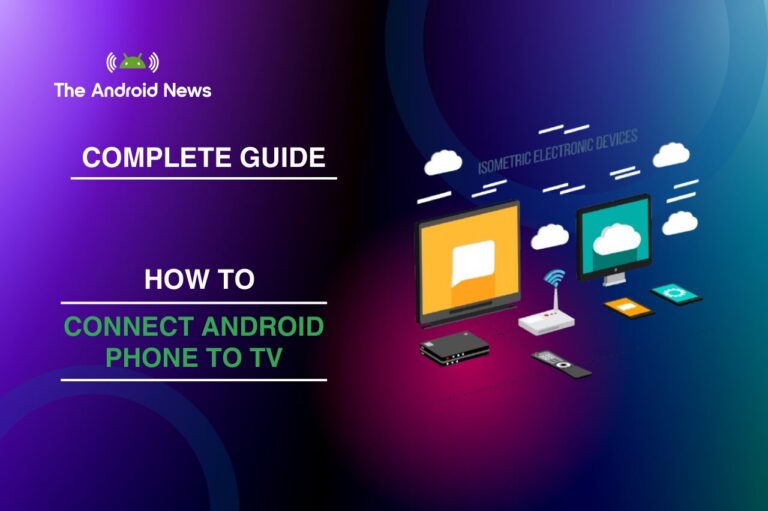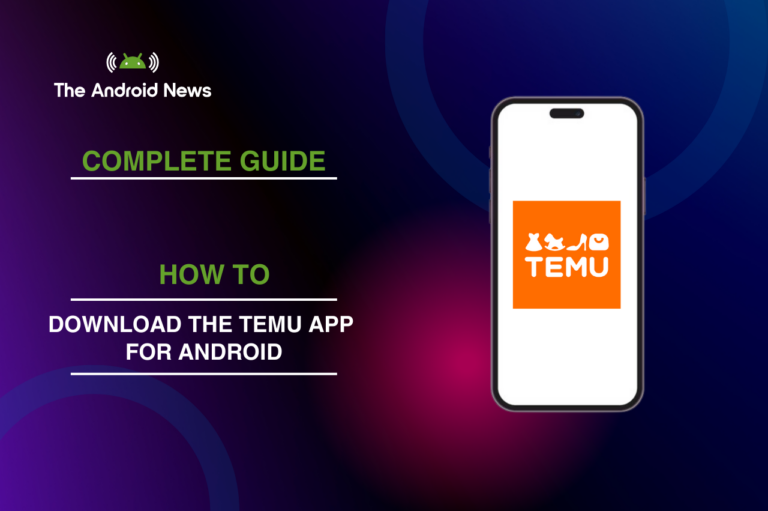Google TV Streamer 4K: An Impressive Features Review for 2024
In today’s fast-paced digital world, streaming devices are essential. They help you easily access your favorite shows, movies, and apps. The Google TV Streamer (4K) stands out for its impressive features and user-friendly interface.
This guide will cover everything you need to know about the Google TV Streamer (4K). We will discuss its main features, how to set it up, and how it compares to other streaming devices.
Key Takeaways
Resolution: Supports 4K Ultra HD for stunning visuals.
User Interface: Intuitive Google TV interface for easy navigation.
Voice Control: Built-in Google Assistant for hands-free operation.
App Availability: Access to thousands of apps, including popular streaming services.
Content Recommendations: Personalized suggestions based on viewing habits.
Chromecast Built-in: Stream directly from your mobile device or laptop.
Gaming Support: Compatible with various gaming platforms.
Table of Contents
What is Google TV?
Before we look at the details of the Google TV Streamer (4K), let’s first understand what Google TV is. Launched as an upgrade to Android TV, Google TV offers a simple interface. It combines different streaming services and content sources into one easy-to-use platform.
The main focus is on personalization. This lets users find content based on their preferences without switching between many apps.
Key Features of Google TV Streamer (4K)
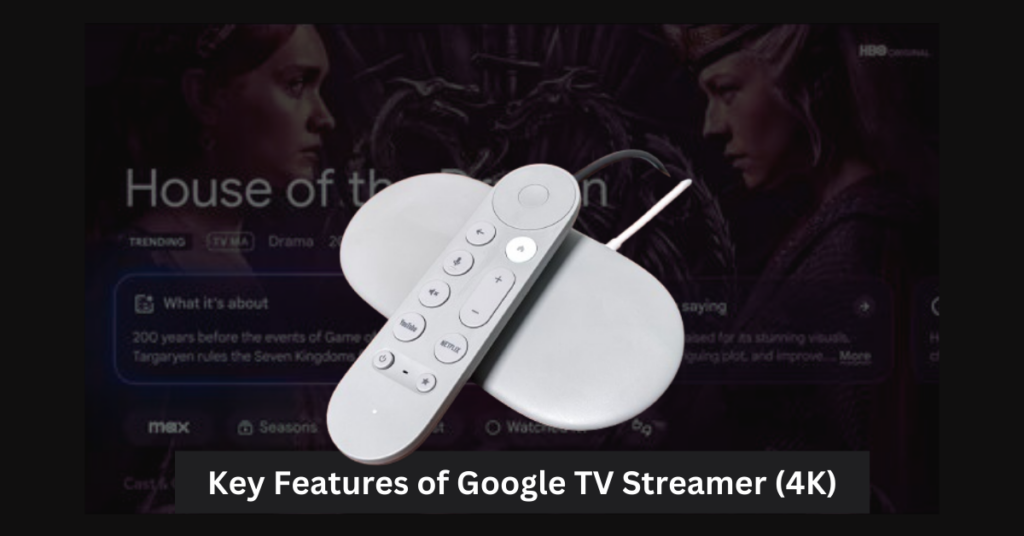
1. Stunning 4K Resolution
The Google TV Streamer (4K) has a great feature. It can stream content in clear 4K resolution. This means you can enjoy your favorite shows and movies with incredible clarity and detail.
Whether you watch a nature documentary or an action-packed movie, the visual experience is significantly enhanced.
2. HDR Support
High Dynamic Range (HDR) support is another significant feature of the Google TV Streamer (4K). HDR enhances the color and contrast of your content, making colors appear more vibrant and realistic. Darker scenes become richer and more detailed, providing an immersive viewing experience.
3. Voice Control
With Google Assistant built-in, voice control is a game-changer for navigating your streaming experience. You can search for shows, adjust volume, and even control smart home devices using your voice.
This hands-free functionality adds convenience and speeds up finding your favorite content.
4. Comprehensive Content Library
Google TV aggregates content from streaming services, including Netflix, Hulu, Disney+, and YouTube.
This means you can search for a title and see where it is available for streaming, saving you the trouble of going through many apps.
5. Personalized Recommendations
The Google TV interface learns your viewing habits and preferences over time. This means you’ll receive personalized content recommendations tailored specifically to your tastes. The more you watch, the better your suggestions will be, ensuring you never run out of things to watch.
6. Family-Friendly Features
Google TV includes parental controls that allow you to manage what your kids can watch. You can set restrictions on specific content or apps, giving you peace of mind while your children explore the vast world of streaming.
Setting Up Your Google TV Streamer (4K)
Setting up the Google TV Streamer (4K) is a straightforward process. Follow these simple steps:
Step 1: Unbox and Connect
Step 2: Connect to Wi-Fi
Once your device is powered on, follow the on-screen instructions to connect to your Wi-Fi network. Ensure you have your Wi-Fi password handy, as you’ll need it to complete the connection.
Step 3: Sign In to Your Google Account
To access the full range of features and services, sign in with your Google account. If you don’t have one, you can create a new account directly from the device.
Step 4: Customize Your Experience
After signing in, you’ll have the opportunity to customize your Google TV experience. You can add your favorite streaming apps, set up voice control, and manage parental controls if necessary.
Step 5: Explore and Enjoy
With everything set up, take some time to explore the Google TV interface. Browse through the content library, discover personalized recommendations, and start streaming your favorite shows and movies.
Exploring Other Streaming Services on Google TV
Google TV Streaming Services
Google TV offers access to a wide range of streaming services, including:
Free Streaming Apps for Google TV
Several free streaming options are available, including:
Google TV Streaming Devices
If you’re considering purchasing a Google TV device, here are a few options:
Comparing Google TV Streamer (4K) with Other Devices
Here’s a comparison table for Google TV Streamer (4K) against other popular streaming devices:
| Feature/Device | Google TV Streamer (4K) | Roku Ultra | Amazon Fire TV Stick 4K | Apple TV 4K |
| Resolution | 4K, HDR | 4K, HDR | 4K, HDR | 4K, HDR |
| User Interface | Content-focused | App-focused | Content and app integration | App-centric |
| Voice Assistant | Google Assistant | Roku Voice | Alexa | Siri |
| Content Aggregation | Excellent | Good | Good | Fair |
| App Availability | Extensive | Extensive | Extensive | Extensive |
| Gaming Support | Yes (cloud gaming) | No | Yes (some games) | Yes (Apple Arcade) |
| Remote Control | Voice-enabled remote | Voice remote | Alexa remote | Touch remote |
| Price Range | Moderate | Moderate | Affordable | Premium |
| Home Automation | Excellent (Google Home) | Limited | Excellent (Alexa) | Excellent (HomeKit) |
| Subscription Services | Supports most major platforms | Supports most major platforms | Supports most major platforms | Supports Apple TV+ and more |
Tips for Getting the Most Out of Your Google TV Streamer (4K)
To fully enjoy your Google TV Streamer (4K), consider the following tips:
1. Organize Your Apps
Customize the home screen by organizing your favorite apps for easy access. Pin your most-used apps to the top for quick navigation.
2. Use Voice Commands
Leverage the power of Google Assistant by using voice commands. You can search for shows, adjust settings, and control smart home devices, all hands-free.
3. Explore Live TV Options
Google TV supports various live TV services. Consider subscribing to a live TV service to access news, sports, and other real-time programming.
4. Keep Your Device Updated
Regularly check for software updates to ensure your device is running the latest features and security patches.
5. Take Advantage of Parental Controls
If you have children, make use of parental controls to restrict access to certain content and apps, ensuring a safer viewing environment.
Troubleshooting Common Issues
While the Google TV Streamer (4K) is designed for seamless operation, you might encounter some common issues. Here are a few troubleshooting tips:
1. Streaming Quality Issues
If you experience buffering or poor streaming quality, try the following:
2. Remote Control Problems
If your remote isn’t functioning properly:
3. App Crashes
If an app crashes or fails to open:
4. Streaming to Google TV Sucks
If you experience issues while streaming, consider the following:
- Check your Wi-Fi connection. A weak connection can cause buffering.
- Restart your Google TV. Sometimes, a simple reboot can resolve many issues.
- Ensure your apps are updated. Outdated apps can lead to performance problems.
New Google TV Streamer (4K), consider the following suggestions:
- Latest Android OS Updates: how Android 14 enhances the Google TV experience, especially if there are features that integrate with the streaming device.
- The Ultimate Guide to RCS Messaging on Android: how Google TV may support messaging features through connected apps, enhancing communication while streaming.
- Exploring 10+ Popular Android Game Categories: how the Google TV Streamer supports gaming apps, linking to the gaming categories that can be enjoyed on the device.
FAQS
Does Google TV Have Xfinity Stream?
Yes, the Google TV Streamer works with the Xfinity Stream app. This lets users watch live TV, on-demand content, and DVR recordings directly on their Google TV. However, availability may vary based on your location and subscription.
How to Get Xfinity Stream on Google TV
To install the Xfinity Stream app on your Google TV, follow these steps:
1. Turn on your Google TV.
2. Navigate to the Google Play Store.
3. Search for “Xfinity Stream.”
4. Select the app and click “Install.”
5. Once installed, open the app and log in with your Xfinity credentials.
Can I Stream Apple TV on Google Chromecast?
Yes, you can stream Apple TV content on a Google Chromecast. You need to have the Apple TV app on your mobile device. Use the casting feature to send content to your Chromecast.
How to Stream Apple TV to Google Chromecast
1. Install the Apple TV app on your mobile device.
2. Open the app and sign in.
3. Select the content you want to watch.
4. Tap the cast icon and choose your Chromecast device.
Can You Get DirecTV Stream on Google TV?
Absolutely! The DirecTV Stream app works on Google TV. Users can watch live TV, on-demand shows, and use DVR services.
How to Get DirecTV Stream on Google TV
Access the Google Play Store on your Google TV.
Search for “DirecTV Stream.”
Install the app and log in with your DirecTV credentials.
Streaming from Various Devices to Google TV?
Google TV allows seamless streaming from various devices, including smartphones, tablets, and laptops. Here’s how you can stream content from different devices:
How to Stream from Google Chrome to TV
Open Google Chrome on your computer.
Click on the three-dot menu in the upper right corner.
Select “Cast.”
Choose your Google TV device from the list.
How to Stream from iPhone to Google TV
Ensure your iPhone and Google TV are connected to the same Wi-Fi network.
Open the app you want to stream from.
Tap the cast icon and select your Google TV
How to Stream from Mac to Google TV
Open Google Chrome on your Mac.
Follow the same steps as streaming from Google Chrome on a PC.
How to Stream Google Drive to TV
Open Google Drive on your device.
Select the file you wish to stream.
Use the cast feature to stream to your Google TV.
How to Stream Google Photos to TV
Open the Google Photos app on your device.
Select the photo or video.
Tap the cast icon and choose your Google TV.
How to Stream from Phone to Google TV
You can use apps like YouTube or Netflix to stream to your Google TV. Just select the cast icon in the app.
Bottom Line
The Google TV Streamer (4K) is a strong and flexible streaming device. It improves your viewing experience with great visuals, personalized suggestions, and easy access to different streaming services. It has a simple interface and powerful features. A great option exists for anyone looking to enhance their home entertainment system.
Whether you watch casually or binge-watch often, the Google TV Streamer (4K) has something for everyone. By using the tips in this guide, you can improve your streaming experience. You will find a world of entertainment at your fingertips.
To improve your streaming experience, the Google TV Streamer (4K) is here for you. It offers endless hours of fun and entertainment!