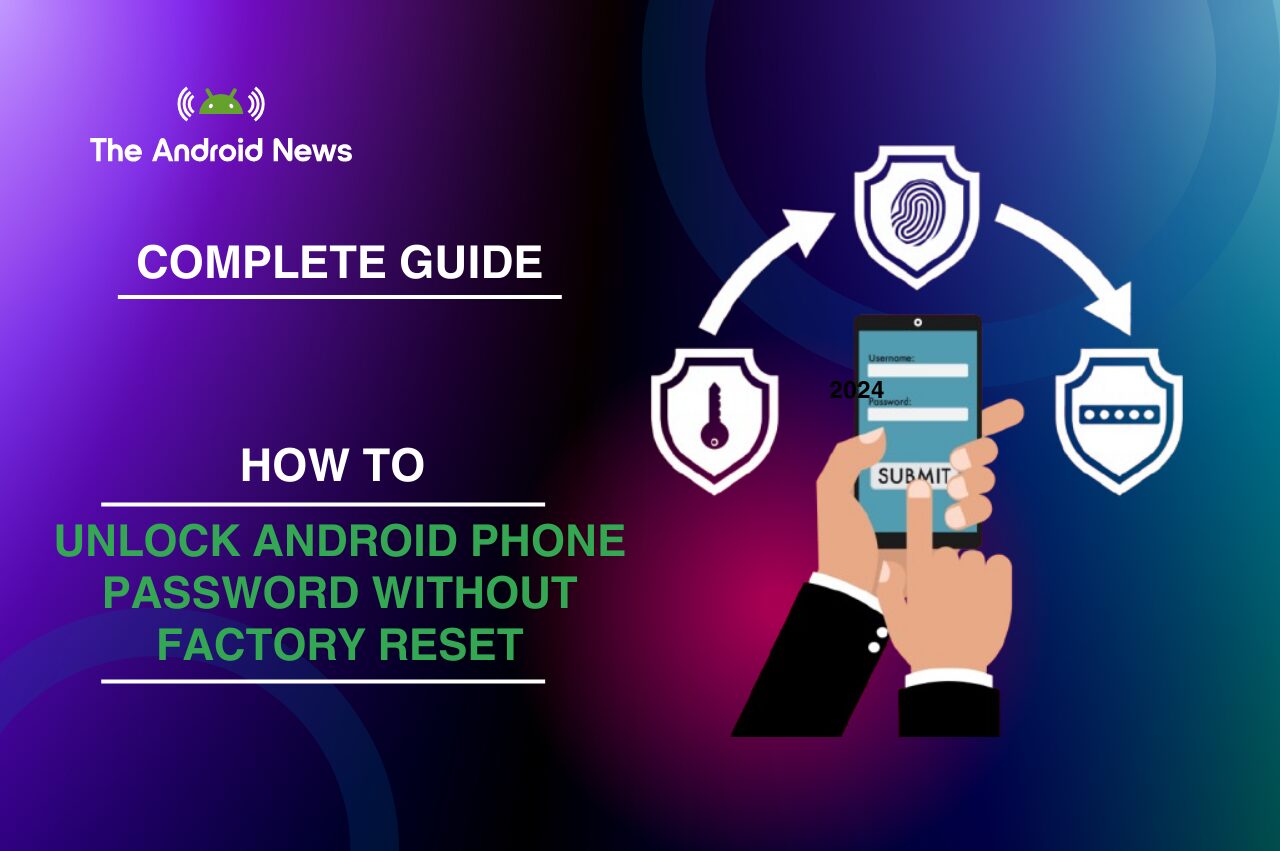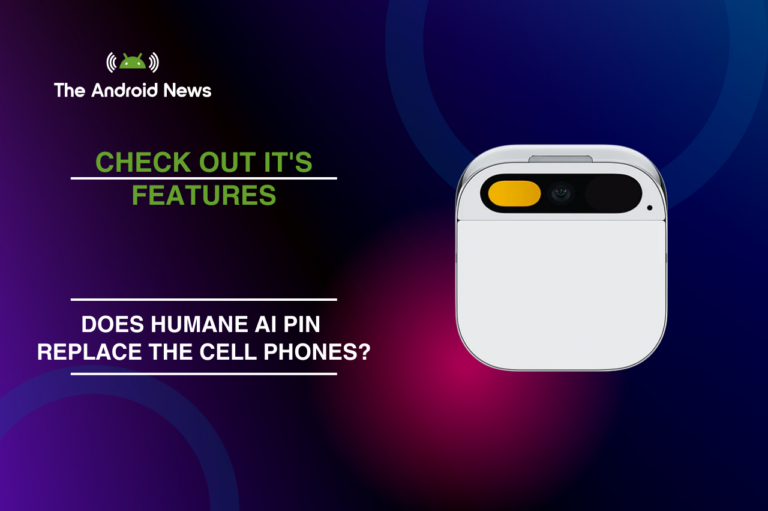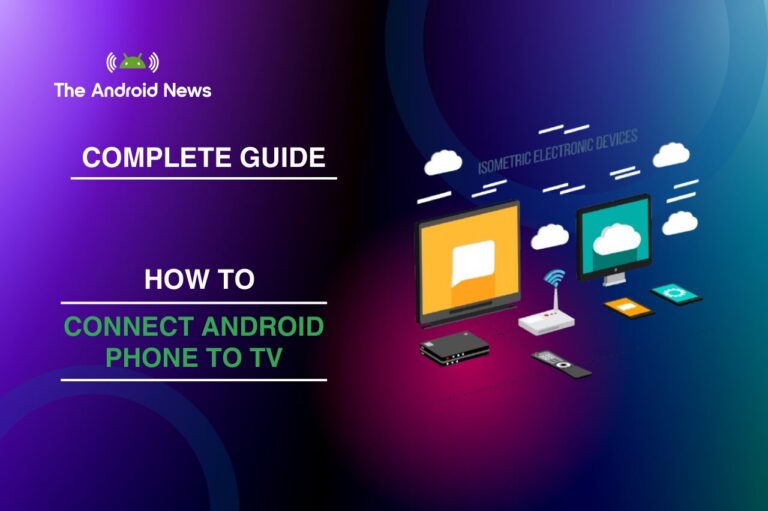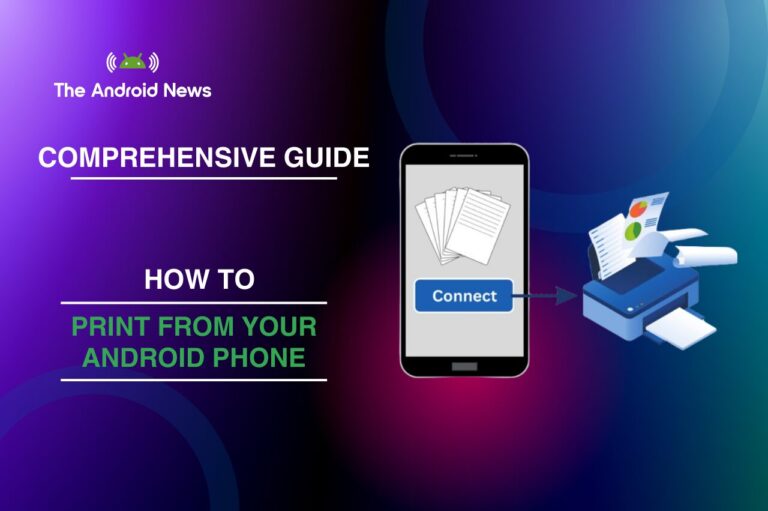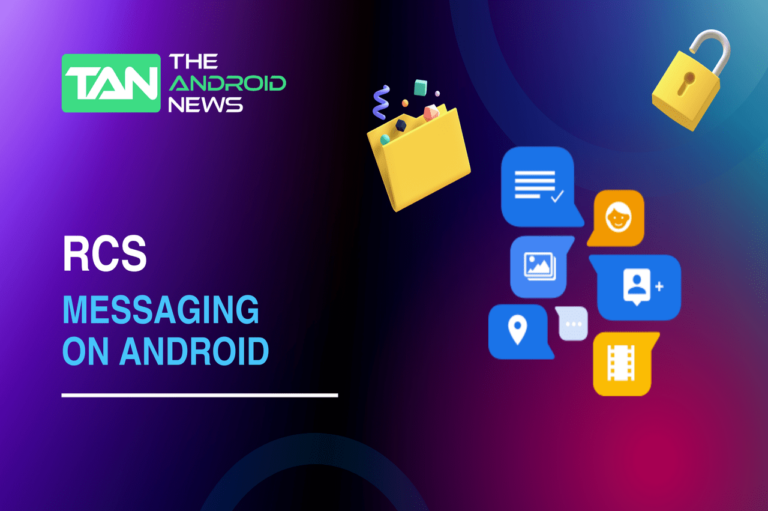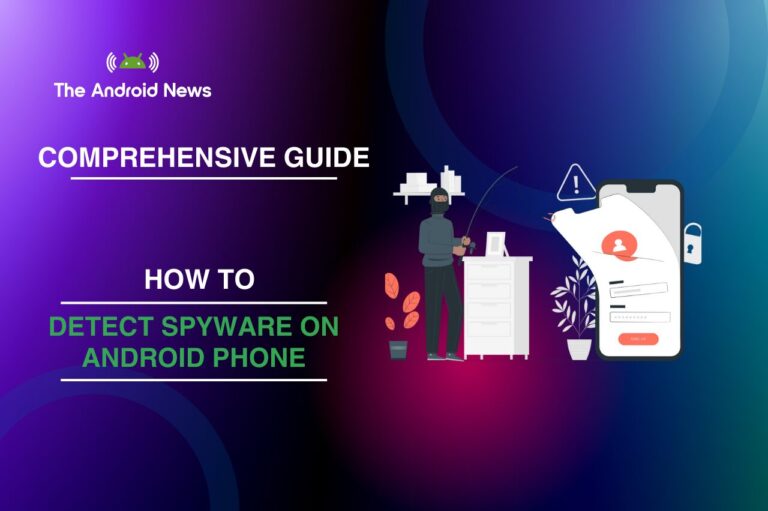how to unlock Android phone password without factory reset: A Complete Guide
Being unlock Android phone is a frustrating experience, especially since smartphones hold our most vital information. A factory reset is an option to bypass a forgotten password, but it comes cheaply: all your data gets wiped.
Fortunately, there are multiple ways to regain access without a reset. This guide provides reliable, step-by-step methods to unlock your device while retaining your data.
📌 Key Takeaways
- Multiple Unlocking Options: Android offers several built-in methods to unlock a phone, including biometrics, Smart Lock, and Google’s Find My Device.
- Third-Party Tools: PassFab Android Unlocker and DroidKit are effective tools that can unlock devices without data loss.
- Data Preservation: Always back up your data to avoid data loss, especially when using Google’s Find My Device or manual reset.
- Professional Help: For complex cases, a certified technician may help unlock your phone while preserving your data.
Table of Contents
Method 1: Unlock Using Fingerprint or Face Recognition
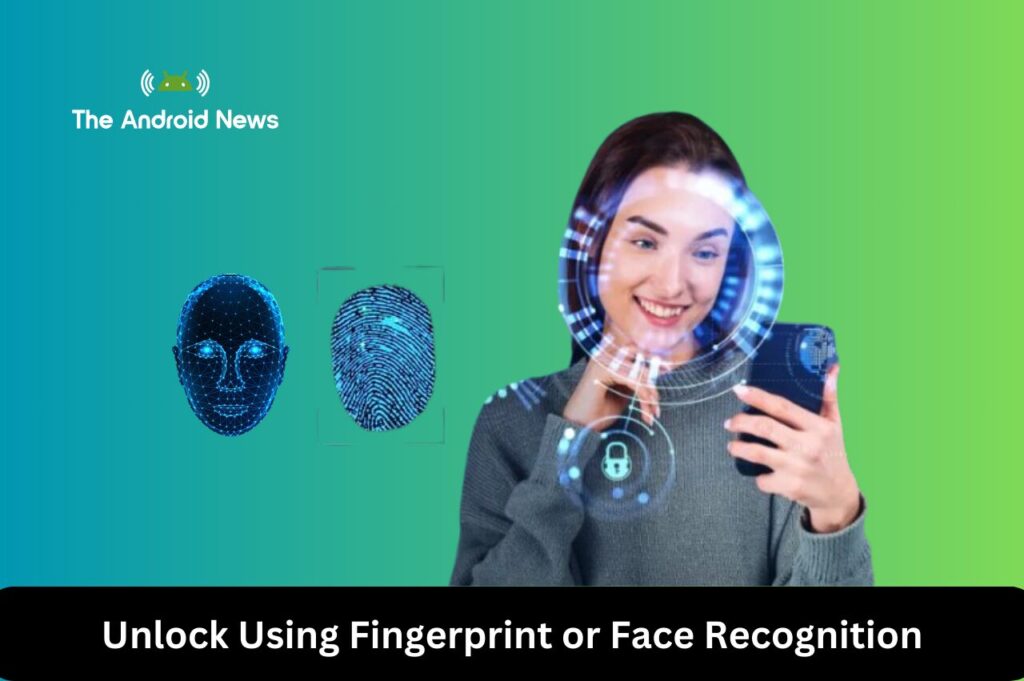
Modern Android devices offer fingerprint and facial recognition options, making them ideal for backup unlocking. You’re in luck if you’ve set up either before forgetting your password.
According to Android’s official device security documentation, biometric data provides an easy way to secure and unlock devices. This method, however, only works if it was previously set up.
Pro Tip Note: Android disables this feature for security if your phone is rebooted or hasn’t been unlocked in a while. Make sure to set up biometrics in advance as a fallback option.
Method 2: Use the “Forgot Password” Option (Available on Android 4.4 or Below)
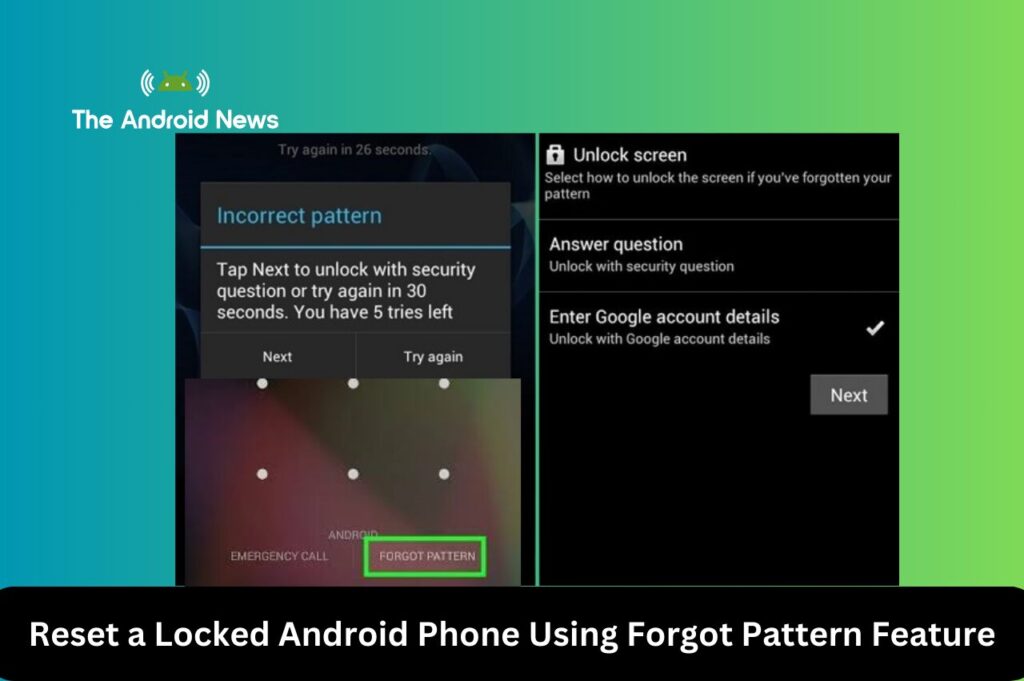
For devices running Android 4.4 or older, Android offers a built-in “Forgot Password” feature.
- Enter the wrong password or pattern five times to trigger the “Forgot Pattern” prompt.
- Choose to unlock using your Google account login or answer a security question.
- Once you’re logged in, set a new password.
Android’s older security support page explains how this option works. It’s a simple but limited option, only available on older Android models.
Note: This method works best if you’ve previously set up a security question or can access your Google account.
Method 3: Unlock Using Android’s Smart Lock
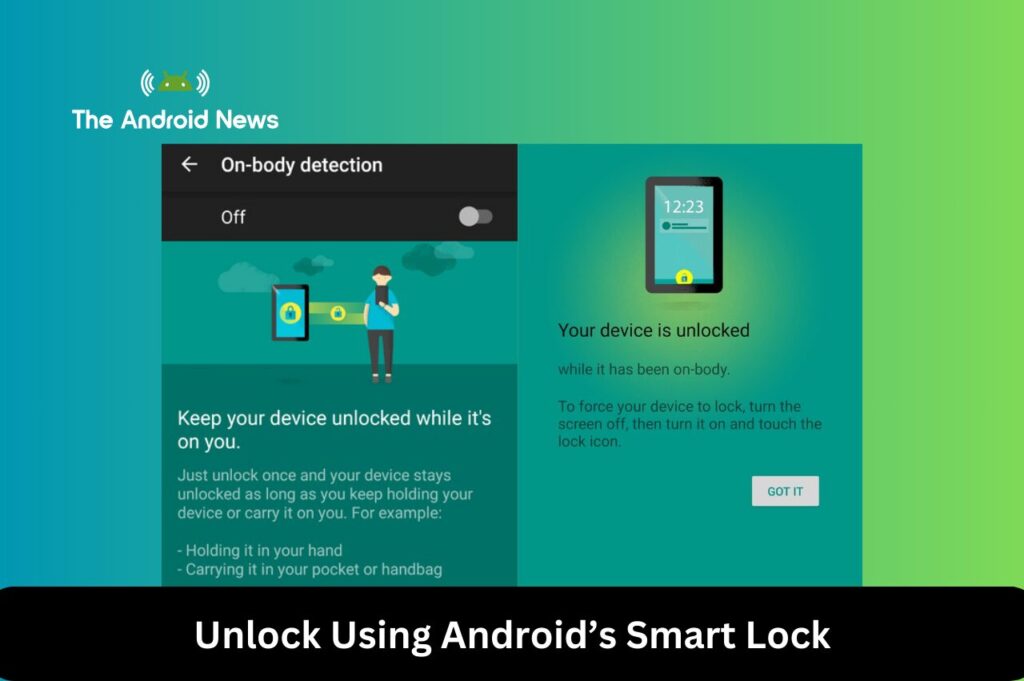
Smart Lock, an Android feature, allows automatic unlocking under certain conditions, such as when you’re in a trusted location or near a trusted device.
Referencing Google’s Smart Lock Guide, this feature must be set up beforehand. It provides options like trusted places, devices, or on-body detection to help avoid lockouts.
Tip: Enable Smart Lock under device settings as a safety net if you forget your passcode.
Extra Info: Smart Lock can be enabled through Settings > Security > Smart Lock. Set this up in advance as a convenient way to avoid lockouts.
Method 4: Use Samsung’s Find My Mobile (For Samsung Users)
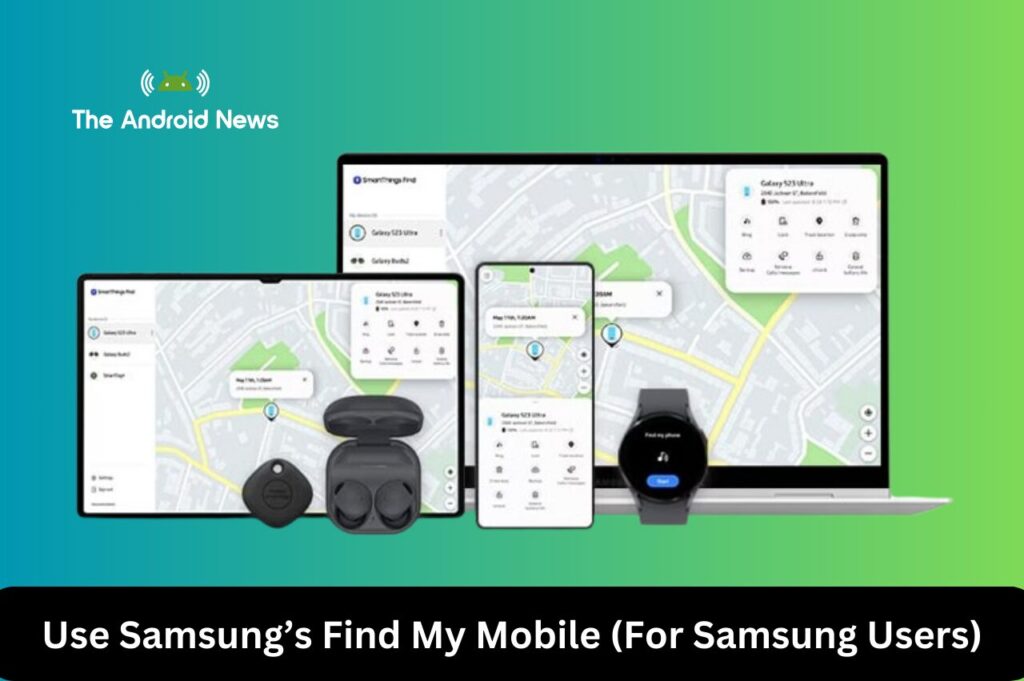
Samsung’s Find My Mobile service offers a remote unlock function for Samsung users. You can manage and unlock your device even if you’ve forgotten the passcode.
- Visit the Samsung Find My Mobile site on a computer or another device.
- Log in to your Samsung account and choose your locked device from the dashboard.
- Click on “Unlock” and follow the prompts to confirm the unlock.
Samsung’s official guide details how this service works. To use this method, your phone must be connected to Wi-Fi or mobile data.
Note: This option is exclusive to Samsung users and requires a Samsung account connected to the device.
Method 5: Google’s Find My Device (Factory Reset Required)
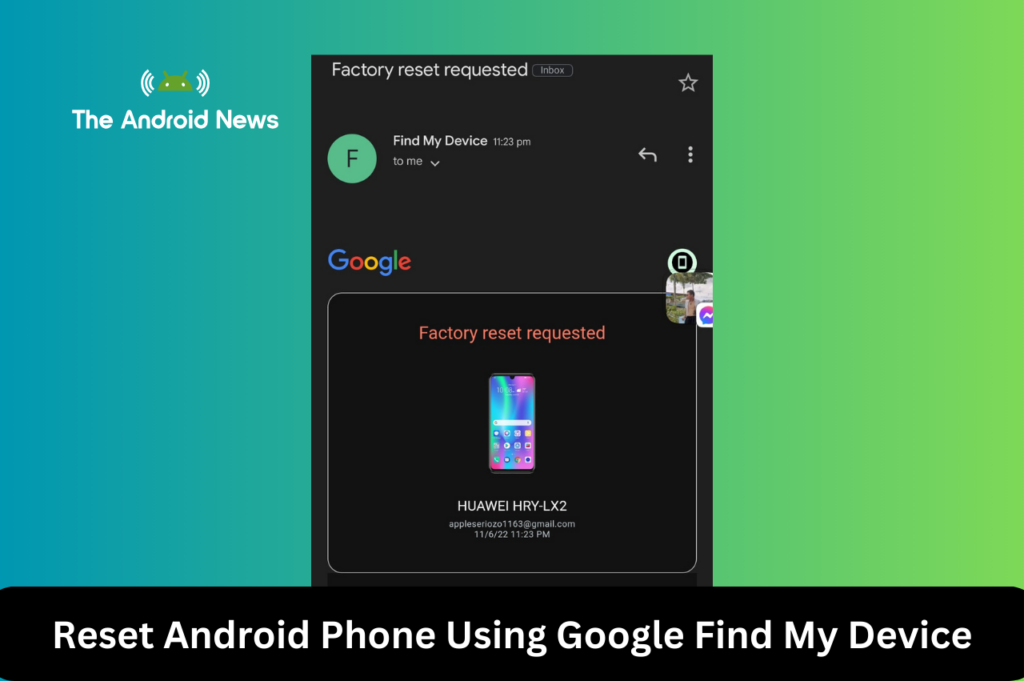
When other methods don’t work, Google’s Find My Device can reset your phone, effectively unlocking it at the cost of all data.
- Visit Google Find My Device on a computer or another mobile device.
- Log in with the Google account associated with the locked phone.
- Select your device, then click “Erase Device” for a remote factory reset.
Per Google’s device management documentation, this is a last-resort option because it will delete all data from the device.
Important: Back up important data beforehand, as this method wipes your device completely.
Method 6: Manual Factory Reset via Recovery Mode
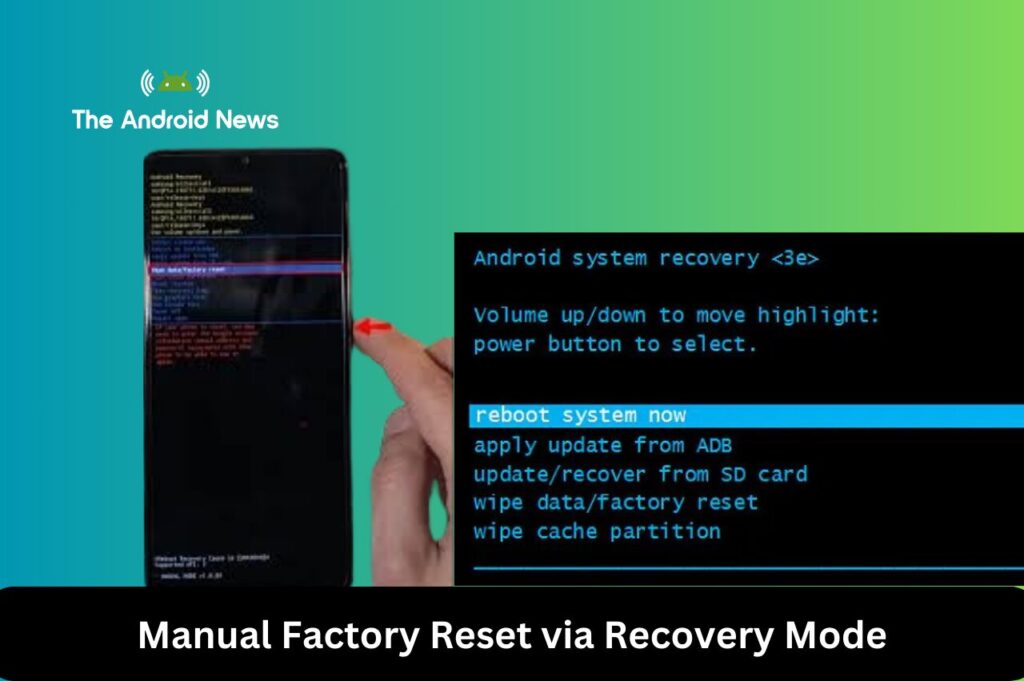
If Find My Device isn’t accessible, a manual factory reset through recovery mode is an option.
- Power off your device.
- Press the Volume Up and Power buttons simultaneously to enter recovery mode.
- Use the volume buttons to navigate to “Wipe data/factory reset” and press the Power button to select.
- Confirm the reset, and after completion, reboot your phone.
This option is detailed in Android’s Device Recovery Guide and works on most Android models, though it will erase all data.
Note: Use this as a last option if data recovery isn’t a priority, as it completely resets the phone.
Method 7: Professional Assistance
If none of the above methods work, taking your phone to a professional service can assist. Local repair shops or authorized service centers often have tools and techniques to unlock devices while preserving data. While this may incur a service fee, it can save your valuable data.
Tip: Ensure you visit a reputable or certified technician to avoid potential privacy risks.
Preventive Steps to Avoid Future Lockouts
- Set Up Multiple Unlock Options: Enable biometric options or Smart Lock for a smoother recovery process.
- Regular Data Backups: Use Google’s backup services to keep your data safe.
- Keep Passwords Secure: Store your password in a secure place, like a password manager, to avoid future lockouts.
Forgetting your Android phone’s password can be frustrating, especially when you want to avoid a factory reset that erases all your data. Fortunately, tools like PassFab Android Unlocker and DroidKit – Android Phone Unlocker offer solutions to regain access without data loss. Here’s how you can use these tools and compare their features.
Unlocking Your Android Phone with PassFab Android Unlocker
PassFab Android Unlocker is a user-friendly tool designed to bypass various screen locks on Android devices, including PINs, patterns, passwords, and even fingerprint recognition.
Steps to Use PassFab Android Unlocker:
- Download and Install: Visit the official PassFab website to download and install the software on your computer.
- Connect Your Device: Launch the application and connect your locked Android phone to the computer using a USB cable.
- Select Unlock Option: Choose the “Remove Screen Lock” feature from the main interface.
- Start Unlocking Process: Click “Start” to initiate the unlocking process. The software will guide you through the necessary steps, which may vary depending on your device model.
- Complete Unlocking: Once complete, your device will be unlocked, allowing you to set a new password.
Key Features of PassFab Android Unlocker:
Unlocking Your Android Phone with DroidKit – Android Phone Unlocker
DroidKit is a comprehensive Android solution with a feature to unlock screen locks without data loss.
Steps to Use DroidKit:
- Download and Install: Access the official DroidKit website to download and install the software on your computer.
- Connect Your Device: Open DroidKit and connect your locked Android phone via USB.
- Select Unlock Screen Mode: Select “Unlock Screen” from the main menu to proceed.
- Start Unlocking Process: Click “Start” and follow the on-screen instructions. DroidKit will prepare the necessary configuration files for your device.
- Complete Unlocking: After the process, your device will be unlocked, and you can set a new password.
Key Features of DroidKit:
Comparison of PassFab Android Unlocker and DroidKit
| Feature | PassFab Android Unlocker | DroidKit |
|---|---|---|
| Unlocking Capabilities | Removes various screen locks and bypasses FRP on Samsung devices. | Unlocks screen locks without data loss; additional features available. |
| Device Compatibility | Supports a wide range of Android devices. | Supports over 20,000 Android models. |
| Additional Features | Focused primarily on unlocking functions. | Includes data recovery, system repair, and data management tools. |
| User Interface | Simple and straightforward, suitable for non-technical users. | Comprehensive interface with multiple functionalities. |
| Pricing | Offers a trial version with limited features; full version requires purchase. | Provides a free version with basic features; premium features require purchase. |
Bottom Lines
Forgetting your Android phone password doesn’t have to mean losing your data or going through the hassle of a factory reset. There are several ways to regain access without wiping your device. You can use built-in options like biometrics, Smart Lock, or Samsung’s Find My Mobile.
If those don’t work, you can try Google’s Find My Device or do a manual reset as a last resort. For those looking for advanced solutions, PassFab Android Unlocker and DroidKit provide excellent options for bypassing screen locks without data loss.
PassFab Android Unlocker is ideal for straightforward unlocking tasks, especially bypassing FRP on Samsung devices, with a simple, user-friendly interface perfect for non-technical users.
DroidKit, on the other hand, is a more comprehensive tool, offering screen unlocks and additional features like data recovery, system repair, and data management—making it a great all-in-one Android solution.
To avoid future lockouts, set up multiple unlocking options, back up data regularly, and consider using tools like PassFab and DroidKit if standard methods fail. Each tool provides safe and effective ways to unlock your Android phone, ensuring you can regain control of your device without sacrificing your personal information.