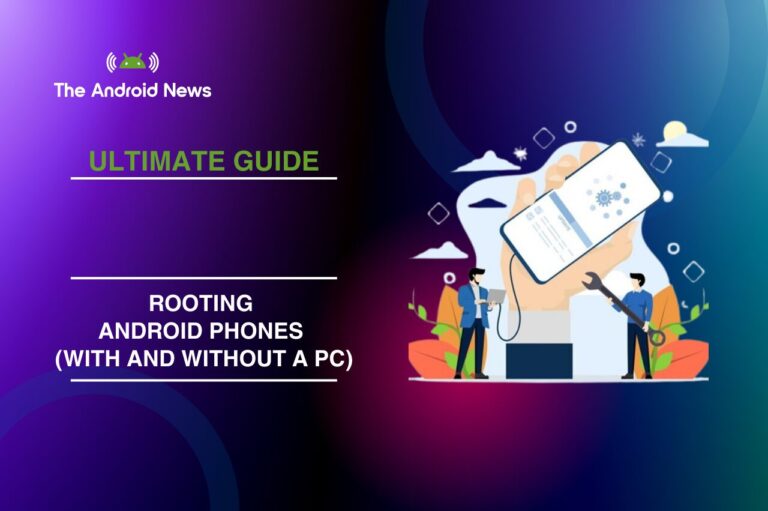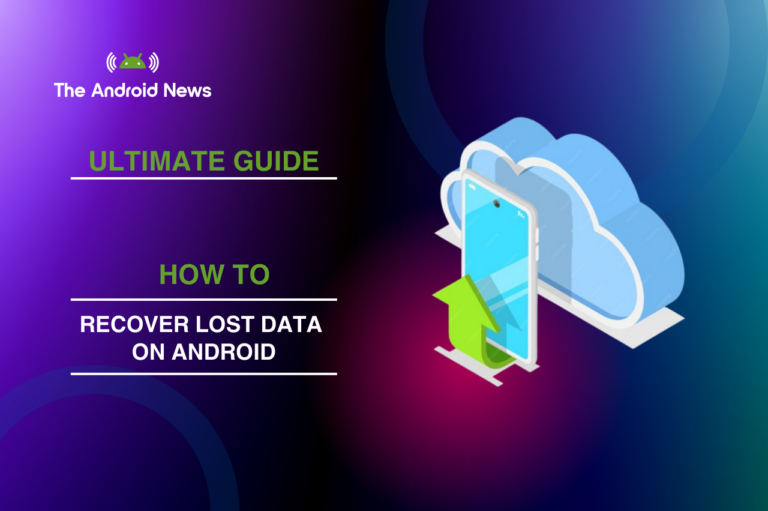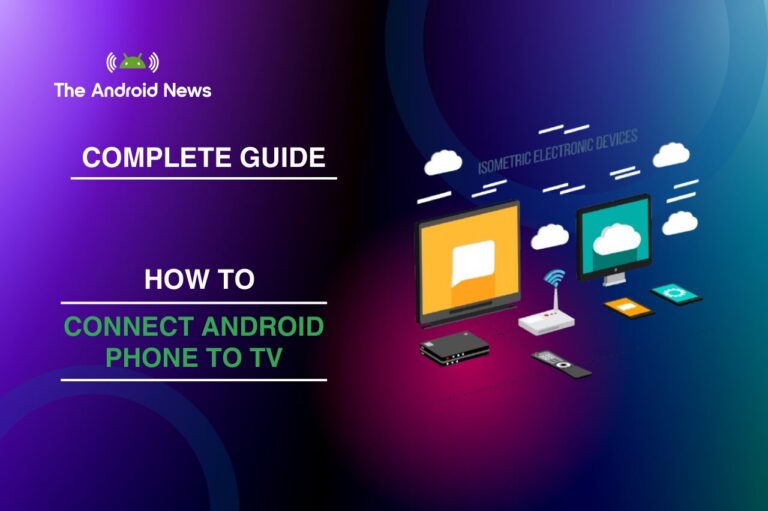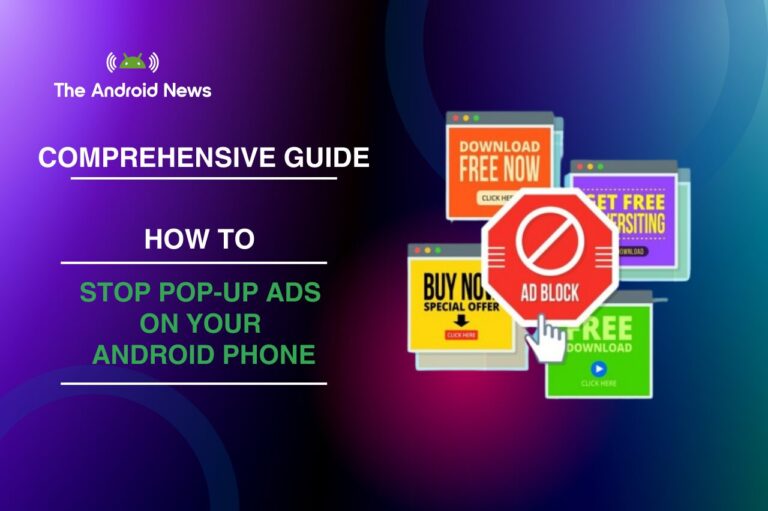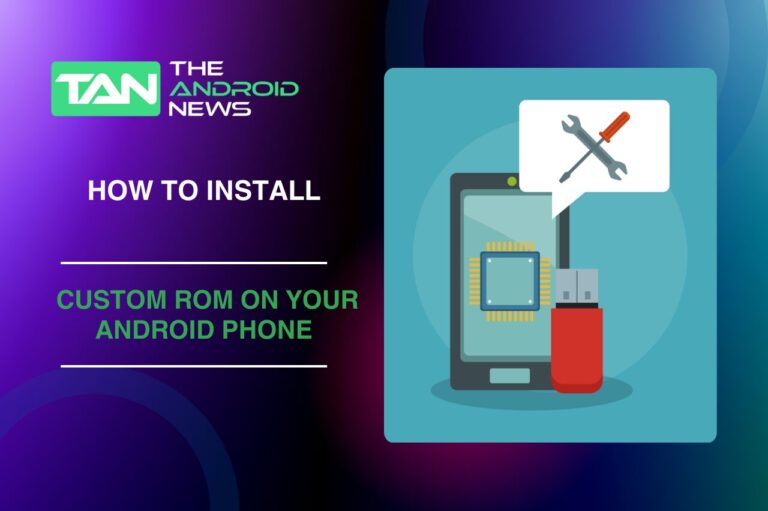Optimize Android Studio: Best 2 Tips and Tricks!
Android Studio, the preferred Integrated Development Environment (IDE) for Android app developers, holds a treasure trove of features and shortcuts that can revolutionize your development experience.
In this comprehensive guide, we’ll delve into not just one but two key aspects of optimizing your Android Studio usage for maximum efficiency. Along with boosting productivity through time-saving shortcuts and customization, we’ll explore how to maximize efficiency with performance optimization techniques.
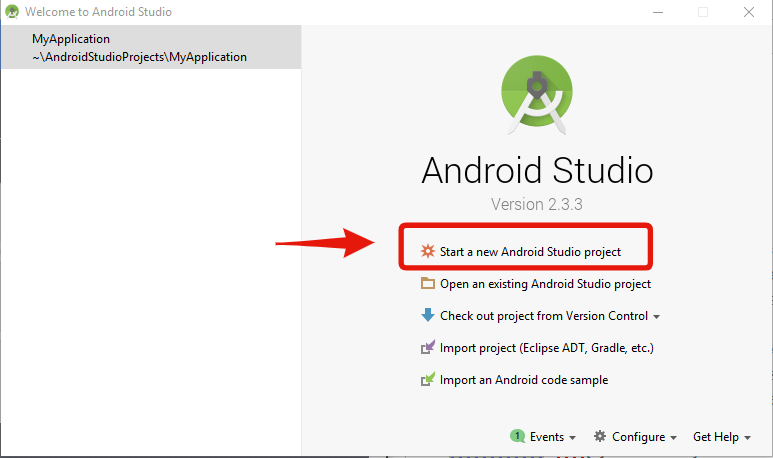
Download the Latest Version of Android Studio from.
Table of Contents
1. Boosting Productivity with Time-Saving Shortcuts and Features in Android Studio
In the first part of this article, we discussed essential time-saving shortcuts and customization options in it. Now, let’s dig deeper into these topics and introduce some advanced shortcuts and features to further enhance your productivity.
Advanced Code Refactoring Techniques
While the basic code refactoring shortcuts like “Rename” (Shift + F6) are incredibly handy, offer more advanced code refactoring options that can significantly improve your codebase’s quality and maintainability.
- Extract Method/Variable (Ctrl + Alt + M/V): When you find a code block that can be encapsulated into a separate method or variable, use these shortcuts to refactor it. This not only makes your code more readable but also allows you to reuse that piece of logic elsewhere.
- Inline (Ctrl + Alt + N): The “Inline” shortcut is the reverse of extracting a method. It replaces method calls with the actual method body. This is useful when you have small methods called frequently, and inlining them can improve performance.
- Optimize Imports (Ctrl + Alt + O): Remove unused imports and organize the remaining ones to maintain a clean and concise import section in your code.

Mastering Keymaps
Customizing keymaps can save you a lot of time, but to truly master this aspect of Android Studio’s, you can:
- Export/Import Keymaps: If you work across multiple machines or want to share your customized keymap with others, you can export and import keymaps easily through “File” > “Export Settings” and “File” > “Import Settings.”
- Learn Default Keymaps: Understanding the default keymaps is essential for effective customization. It provides a “Default Keymap Reference” under “Help,” which you can consult to see the default shortcuts and learn how they work.
Advanced Color Scheme Customization
Customizing the color scheme not only affects the aesthetics of Android Studio but can also make code more readable. Advanced customization options include:
- Editor Schemes: It allows you to define different color schemes for different programming languages or file types. You can manage these schemes through “File” > “Settings” > “Editor” > “Color Scheme.”
- Custom Fonts: You can change the font size and type for code, comments, and other elements in the “Editor” > “Font” settings. This is especially useful if you have specific font preferences.
- Code Styles: Adjust code style preferences like indentation, alignment, and naming conventions in the “Editor” > “Code Style” settings. Consistent code style across your project makes collaboration with others easier.
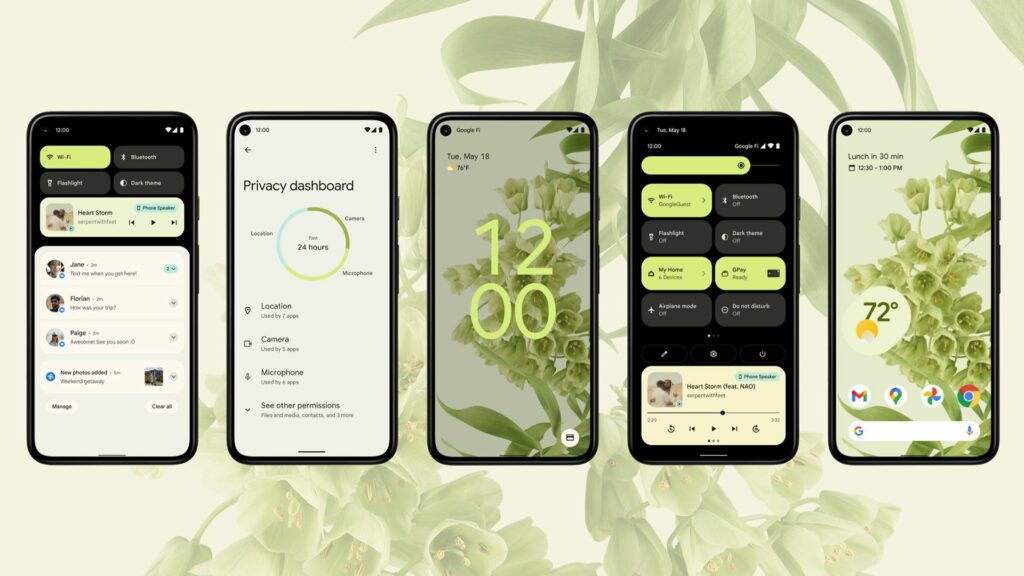
Layout and UI Customization of Android Studio
Customizing its layout and user interface can significantly impact your workflow. Consider these advanced tips:
- Version Control Integration: If you use version control, integrate it directly into it. Configure your preferred version control system under “File” > “Settings” > “Version Control” for seamless collaboration with your team.
- Database Tools: If your app involves databases, it provides database tools for managing and inspecting databases. You can access these tools through “View” > “Tool Windows” > “Database.”
- Terminal Integration: It includes a built-in terminal that allows you to run command-line tools without leaving the IDE. Access it via “View” > “Tool Windows” > “Terminal.”
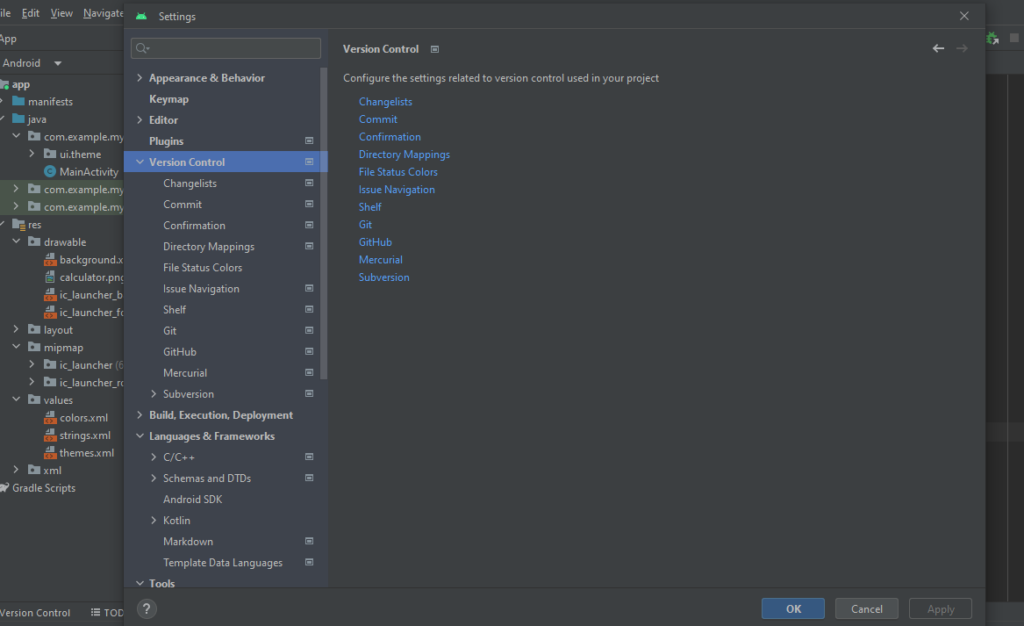
Using Plugins and Extensions Strategically
In the earlier part of this article, we touched on the importance of plugins and extensions. Now, let’s delve deeper into how you can strategically choose and manage these extensions for optimal results.
- Evaluate Plugin Dependencies: Some plugins may have dependencies on other plugins or specific Android versions. Before installing a plugin, ensure you check its compatibility and requirements.
- Limit Plugin Overload: While plugins can enhance functionality, installing too many can slow down Studio. Keep a balance between essential plugins and nice-to-have ones to maintain a responsive IDE.
- Stay Updated: Regularly update your plugins to ensure they are compatible with the latest versions and to benefit from bug fixes and new features.
2. Maximizing the Efficiency of Android Studio with Performance Optimization Techniques
Efficiency and performance optimization are crucial aspects of Android app development. In this section, we’ll explore advanced techniques for memory management, profiling, and UI optimization.
Advanced Memory Management and Avoiding Memory Leaks
Memory management is a critical concern for Android app developers. To take your memory management skills to the next level:
- Heap Dump Analysis: It allows you to capture and analyze heap dumps, which are snapshots of the memory used by your app. Use tools like “MAT” (Memory Analyzer Tool) to inspect heap dumps and identify memory leaks.
- Weak References: Consider using weak references to prevent memory leaks in situations where you need to maintain references to objects but don’t want to prevent them from being garbage collected.
- Custom Memory Monitoring: Implement custom memory monitoring within your app to track memory usage patterns in real time. This can help you identify areas of improvement and address memory issues proactively.
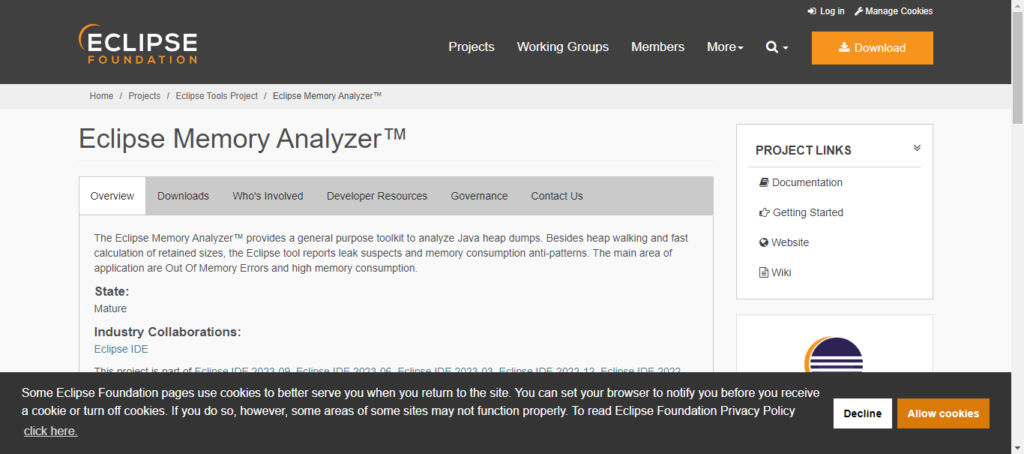
Profiling and Optimizing CPU and Battery Usage
Optimizing CPU and battery usage is vital for delivering a smooth and efficient user experience. Here are advanced techniques for achieving this:
- Advanced CPU Profiling: Dive deeper into CPU profiling by analyzing method traces and call stacks. Its CPU Profiler provides detailed information about method execution times, thread activity, and more.
- Battery Optimization: Use Android’s built-in battery optimization tools to identify power-hungry components in your app. You can access this information through device settings.
- Multithreading and Asynchronous Programming: Advanced usage of multithreading and asynchronous programming can help distribute CPU workload efficiently, reducing the chances of UI thread stalls.
Advanced UI Optimization for a Smooth User Experience
A responsive and visually appealing user interface is crucial for user satisfaction. Consider these advanced UI optimization techniques:
- Render Performance Analysis: It provides tools to analyze your app’s render performance. The “Layout Inspector” allows you to inspect the view hierarchy and rendering times to identify rendering bottlenecks.
- Animation Optimization: If your app uses animations, ensure they are optimized for smooth performance. Use tools like “Systrace” to analyze frame rendering times and optimize animations accordingly.
- Accessibility Testing: Perform advanced accessibility testing to ensure your app is usable by everyone, including users with disabilities. It provides accessibility testing tools to help you identify and fix accessibility issues.
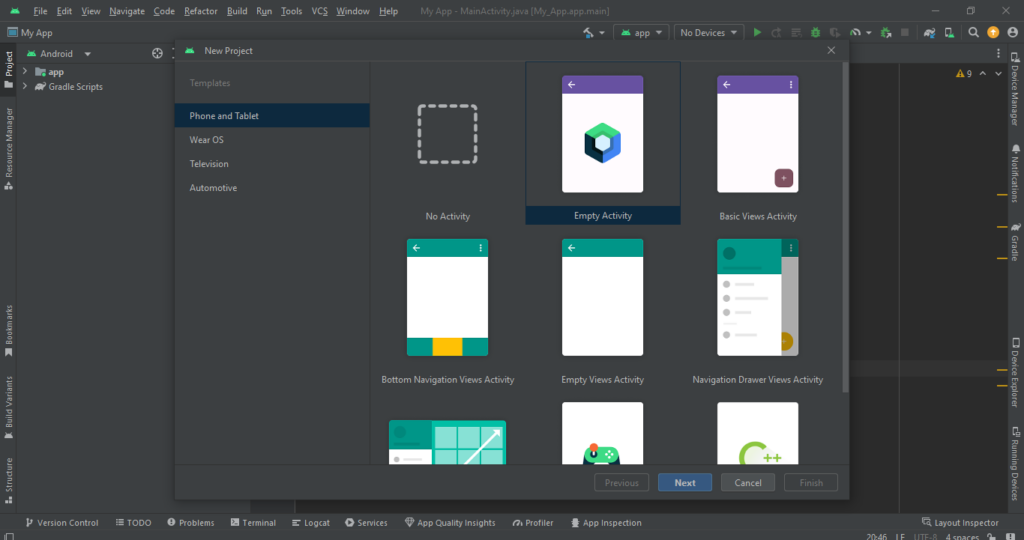
Conclusion
In this comprehensive guide, we’ve gone beyond the basics and explored advanced techniques for maximizing your Android platform usage and optimizing your app’s performance. By mastering advanced code refactoring, customizing Android Studio to your specific needs, strategically using plugins and extensions, and delving into advanced memory management, profiling, and UI optimization techniques, you can elevate your app development skills to new heights.
Remember that becoming proficient in Android Studio and performance optimization is an ongoing journey. Continuously learning and applying these advanced techniques will not only make you a more skilled developer but also ensure that your apps are of the highest quality, providing users with a seamless and enjoyable experience. Happy coding and optimizing!
Visit our website for more Android-related Content
FAQs
Why is Android Studio important for Android app developers?
It is basically the preferred Integrated Development Environment (IDE) for Android app developers. It provides a set of tools and features to develop Android apps efficiently.
What can I expect from this comprehensive guide on the optimization of Android Studio?
This guide covers both time-saving shortcuts, advanced customization options in it, and techniques for enhancing performance and efficiency. So you can get all the necessary details.
Can you give me some examples of time-saving shortcuts in Android Studio?
Sure, some examples include “Extract Method/Variable,” “Inline,” and “Optimize Imports.” These shortcuts can significantly improve productivity.
How can I customize key maps in Android Studio to save time?
You can customize keymaps by exporting or importing them and understanding default keymaps. Customizing key maps can make your workflow more efficient.
What are the benefits of customizing the color scheme in Android Studio?
Customizing the color scheme not only improves aesthetics but also enhances code readability. You can define different schemes for different programming languages or file types.
How can I integrate version control and database tools in Android Studio?
You can integrate version control and access database tools through the “Version Control” and “Database” options in Android Studio settings, respectively.
What is the significance of using plugins and extensions strategically in Android Studio?
Plugins and extensions can enhance functionality, but it’s important to evaluate their dependencies and avoid overloading your IDE with unnecessary plugins.
How can I optimize memory management in app development?
You can optimize memory management through techniques like heap dump analysis, using weak references, and implementing custom memory monitoring.
What are the advanced techniques for profiling and optimizing CPU and battery usage in Android Studio?
Advanced CPU profiling, battery optimization, and efficient use of multithreading and asynchronous programming can help in this regard.
How can I ensure a smooth user experience through advanced UI optimization?
You can achieve a responsive UI through render performance analysis, animation optimization, and accessibility testing.
What’s the key takeaway from this guide on Android Studio optimization?
The guide emphasizes that continuous learning and application of advanced techniques it can elevate your development skills and improve the quality of apps.