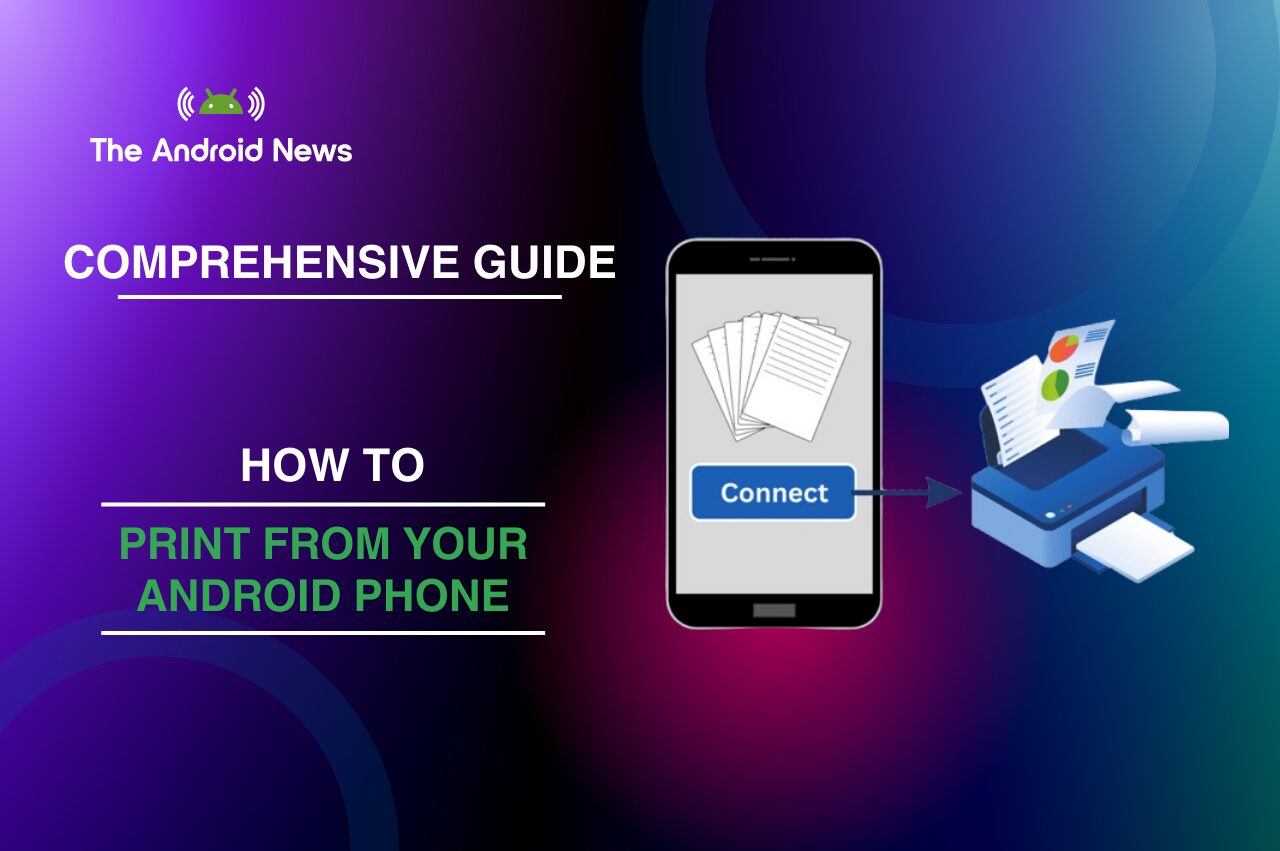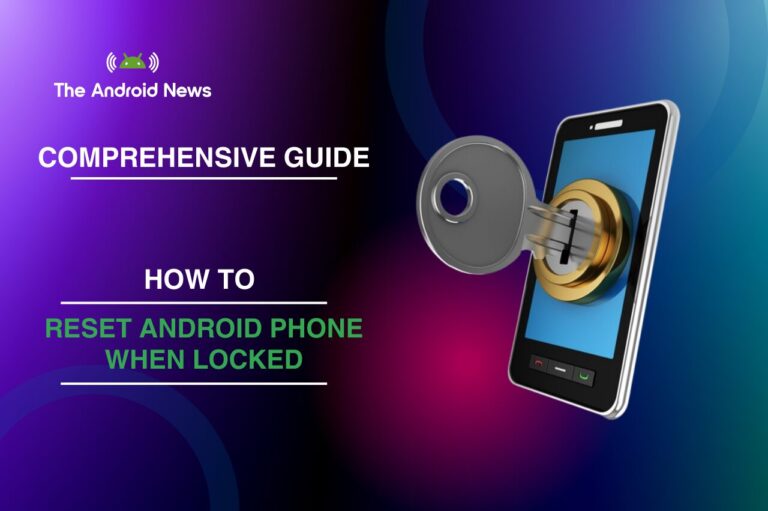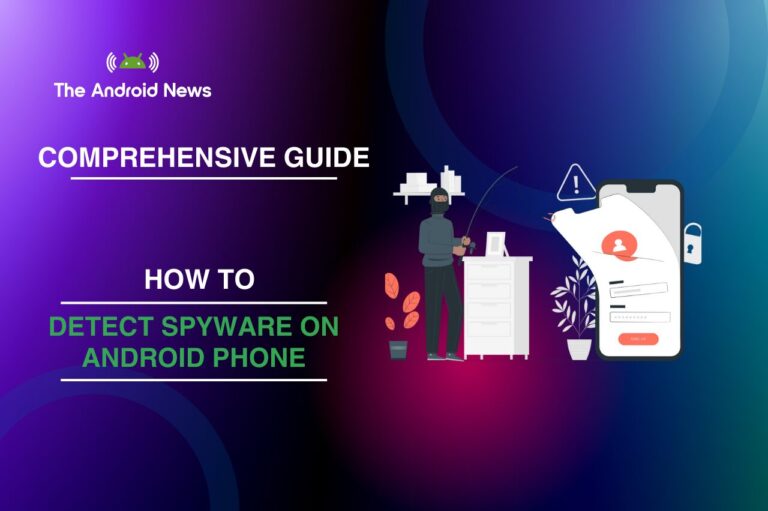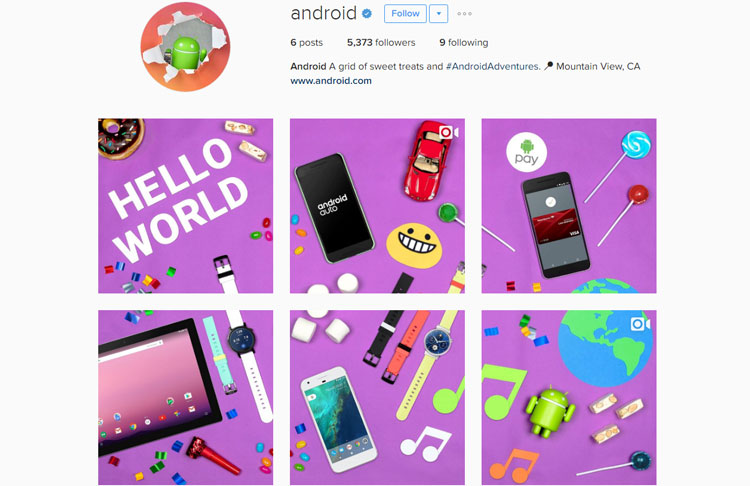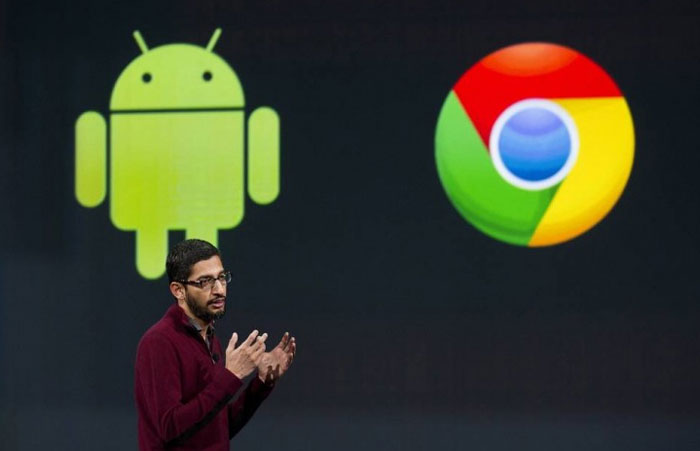How to Print from your Android Phone: A Comprehensive Step-by-Step Guide
In the fast-paced, mobile-driven world of today, the ability to print directly from your Android phone has become essential.
Whether you’re at home, in the office, or on-the-go, print from your Android device can save time, provide convenience, and eliminate the need for a computer. With advancements in wireless technologies, printing from an Android phone is simpler than ever before.
This guide walks you through different methods of printing from your Android phone, explains how to set up printers, highlights essential features of mobile printing, and offers troubleshooting tips for common issues.
Key Takeaways
- Mobile Printing Convenience: Print documents, images, and webpages directly from your Android phone.
- Wi-Fi & Bluetooth Compatibility: Modern printers work seamlessly with Android devices via Wi-Fi or Bluetooth.
- Cloud-Based Printing: Use services like ezeep Blue and Mopria for printing remotely, even without a local printer.
- Simple Setup: Setting up wireless printers or cloud services on Android is easy.
- Compatibility Limitations: Some printers may not support Android mobile printing, requiring specific apps.
- Advanced Settings: Mobile apps might lack certain advanced printing features found on desktop applications.
Table of Contents
Why Print from Your Android Phone?
The ability to print directly from your Android device offers several advantages, especially in today’s fast-moving environment. Here’s why printing from your phone can be so beneficial:
Methods for Printing from an Android Device
1. Printing with Wi-Fi or Bluetooth-Enabled Printers

One of the most common and convenient ways to print from your Android phone is by using a Wi-Fi or Bluetooth-enabled printer. This requires the printer to be connected to the same Wi-Fi network as your phone.
Steps:
- Connect Your Printer to Wi-Fi: Power on your printer and connect it to the same Wi-Fi network as your Android device.
- Open Your Document: Whether it’s a webpage, document, or image, open the file you want to print.
- Access Print Options: In the app you’re using (e.g., Google Docs, Chrome), tap the three-dot menu and select “Print.”
- Choose Your Printer: Select the Wi-Fi or Bluetooth-enabled printer from the list of available printers.
- Adjust Print Settings: Choose the number of copies, paper size, or other preferences.
- Tap Print: Send your print job to the selected printer.
Advantages:
Disadvantages:
2. Using Print Service Plugins
Print service plugins offer additional functionality for printing directly from your Android device, especially for users with specific printer brands like HP, Canon, or Epson. These plugins are available for download via the Google Play Store.
Steps:
- Download the Print Service Plugin: Find and install the appropriate plugin for your printer brand (e.g., HP Print Service Plugin, Canon PRINT Inkjet/SELPHY).
- Enable the Plugin: Go to your phone’s Settings, then navigate to Connected Devices > Printing and enable the plugin.
- Open Your Document: Open the file or image you want to print.
- Select Print and Choose Your Printer: Choose the “Print” option, select your printer, and adjust print settings.
- Print the Document: Tap “Print” to send your print job.
Advantages:
Disadvantages:
3. Printing via Cloud-Based Services

Cloud-based printing services are perfect for remote printing, allowing you to send documents to printers even when you’re away from the physical device. These services, like ezeep Blue or Mopria, let you print directly from your Android device via the cloud.
Steps:
- Sign Up for a Cloud Service: Download a cloud print app like ezeep Blue or PrinterOn and sign up for an account.
- Upload Your Document: Upload the file or image you want to print to the cloud service.
- Select a Printer: Choose a printer from the list of connected devices or select a public printer location.
- Adjust Settings and Print: Make any necessary adjustments and click “Print” to send the document to your printer.
Advantages:
Disadvantages:
Here’s a comparison table highlighting the Advantages and Disadvantages of printing from an Android phone:
| Aspect | Advantages | Disadvantages |
|---|---|---|
| Convenience | Allows you to print directly from your Android device, saving time and effort. | May require specific apps or services for certain printers. |
| Cost-Effective | No need for a desktop computer or additional equipment. | May incur costs for some cloud-based or remote printing services. |
| Flexibility | Supports both local (WiFi/Bluetooth) and remote (cloud-based) printing options. | Compatibility may be limited with older printers or non-WiFi-enabled models. |
| Setup | Easy setup with modern WiFi printers and cloud-based services. | Older printers may require additional setup (e.g., USB OTG cables). |
| Print Quality | Most Android apps offer good print quality, especially with supported apps and cloud services. | Advanced print settings may be limited compared to desktop printing software. |
| Remote Printing | Cloud services like ezeep Blue allow printing from anywhere with an internet connection. | Some remote printing services may require subscriptions or additional costs. |
| Print Options | Mobile apps provide basic print settings such as copies, layout, and paper size. | Limited control over advanced settings (e.g., color adjustments, resolution). |
| Troubleshooting | Common issues, like connectivity problems, can be easily fixed by restarting devices or clearing queues. | Printing problems can arise due to network issues or app incompatibilities. |
| Compatibility | Compatible with many modern printers through WiFi or app plugins. | Not all printers are supported by Android, requiring third-party services. |
Additional Methods for Printing from Android
Printing via Bluetooth
If you have a Bluetooth-enabled printer, you can print directly from your Android phone by pairing the devices. This method is ideal for on-the-go printing without WiFi.
Printing via USB OTG Cable
For older printers that lack WiFi or Bluetooth, you can use a USB On-The-Go (OTG) adapter to connect your Android phone directly to the printer.
Printing from Specific Apps (Google Docs, Chrome, etc.)
Many apps on Android, like Google Docs, Chrome, and Microsoft Word, support direct printing. Here’s how you can print from some of the most popular applications:
Printing from Google Docs:
- Open your document in Google Docs.
- Tap the three-dot menu at the top right and select “Share & Export”.
- Choose “Print” and select your printer from the options.
- Tap Print to complete the process.
Printing from Chrome:
- Open the webpage you want to print in Chrome.
- Tap the three-dot menu and select “Share”.
- Tap Print, select your printer, and adjust settings.
- Tap Print to send the print job.
Troubleshooting Common Printing Issues
Even with modern technology, users may encounter issues while printing from an Android phone. Here are a few common problems and solutions:
- Printer Not Detected:
- Ensure both your printer and phone are on the same Wi-Fi network or that Bluetooth is enabled.
- Restart both the printer and your phone to resolve connectivity issues.
- Print Job Stuck in Queue:
- Clear the print queue in the Android print settings and restart both devices.
- Low Print Quality:
- Check for ink or toner issues, clean print heads, or adjust print quality settings if available.
- Incompatible Printer:
- Use a third-party service like Mopria or Google Cloud Print (for legacy printers) to enable compatibility.
Top Recommendations for Android-Compatible Printers
If you’re looking to buy a printer that works seamlessly with Android devices, consider these options:
- HP OfficeJet Pro Series: Offers excellent compatibility with the HP Print Service Plugin and is ideal for both home and office use.
- Canon PIXMA Series: Known for high-quality photo printing and compatibility with Canon’s Android print service.
- Epson EcoTank Series: Environmentally friendly, with refillable ink tanks and support for various Android print services.
Bottom Lines
Printing from an Android phone has never been more accessible, thanks to advancements in wireless technology, print service plugins, and cloud-based services.
Whether you’re printing a document for work, an image for personal use, or a webpage for reference, Android devices offer multiple ways to get your work done quickly and easily.
By following the steps outlined in this guide, you’ll be well-equipped to make the most of mobile printing technology and troubleshoot any issues you may encounter.
With these tips in hand, you can print directly from your Android device, streamlining your tasks and boosting your productivity.