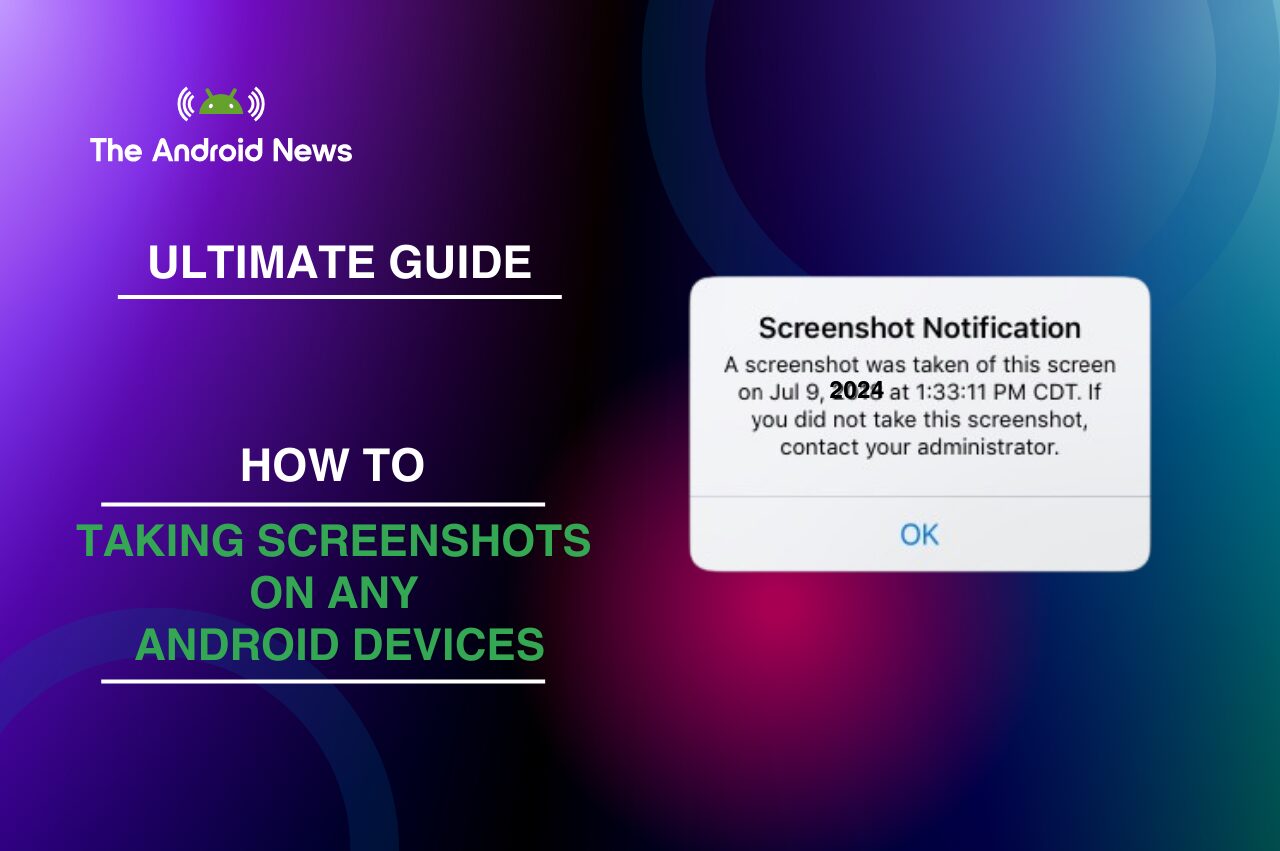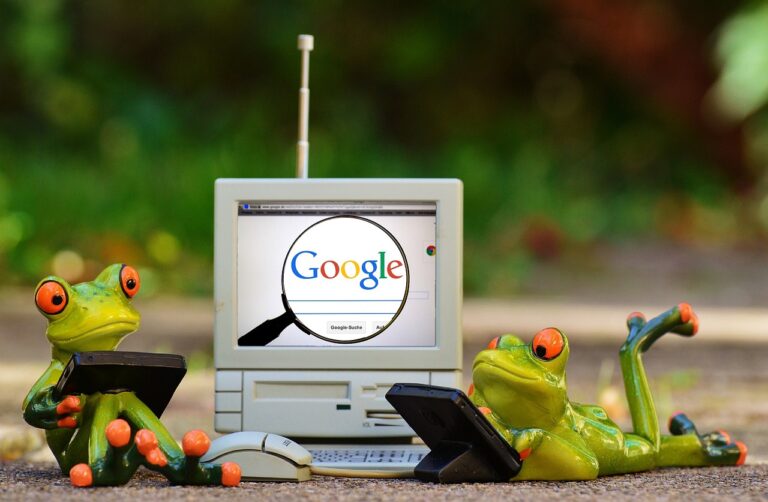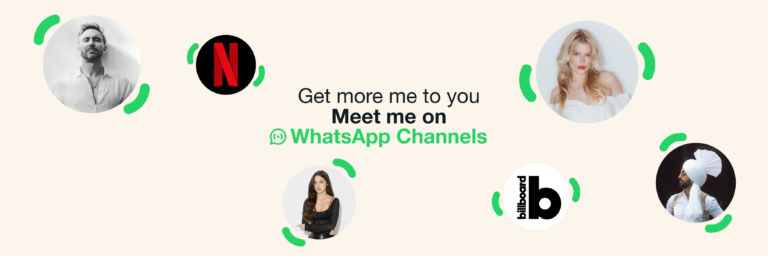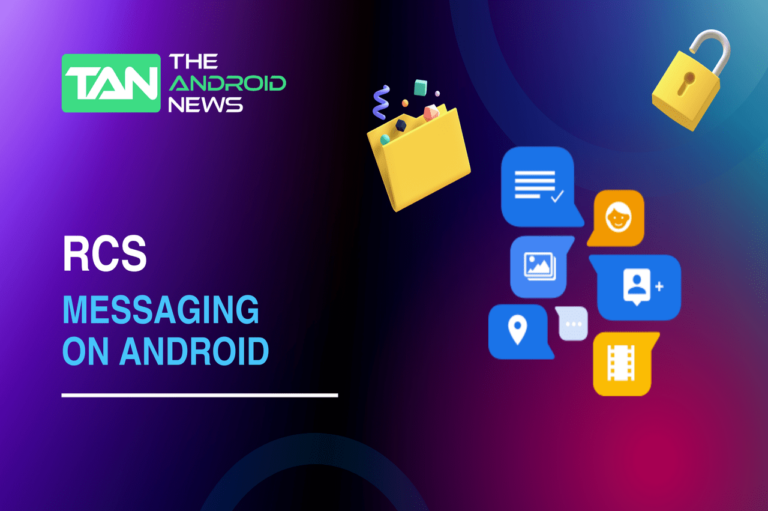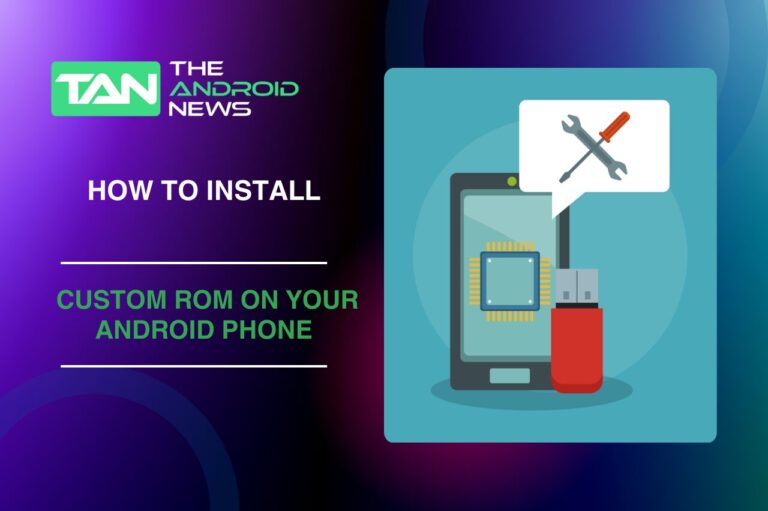The Ultimate Guide How to Taking Screenshots on any Android Devices in 2024
In an increasingly digital world, capturing and sharing information quickly is essential. If you wish to preserve a special moment from a video chat, disseminate vital messages, or record your gaming victories, it’s essential to understand how to capture a screenshot on your Android gadget.
This guide will show you different ways to take screenshots on Android. It covers basic methods and advanced features. By the end, you will gain the knowledge to efficiently capture and share your screen, no matter what device you use.
In the “Know Your Blue” series, viewers learn that simply pressing and holding the Power and Volume Down buttons together will take a screenshot. Once you take a screenshot, a notification appears in the bottom left corner.
This lets you edit the screenshot by cropping or enhancing it. You can save it to your device’s Photos app in the Screenshots album. This simple method is an effective starting point for anyone looking to master screenshotting on their Android device.
Key Takeaways
- Capture Screenshots Easily: Use the Power and Volume Down buttons to take screenshots on any Android device.
- Edit and Save: After capturing, you can edit the screenshot directly before saving it.
- Locate Your Screenshots: Saved screenshots can be found in the Photos app under the Screenshots album.
Table of Contents
1. Basic Screenshot Methods
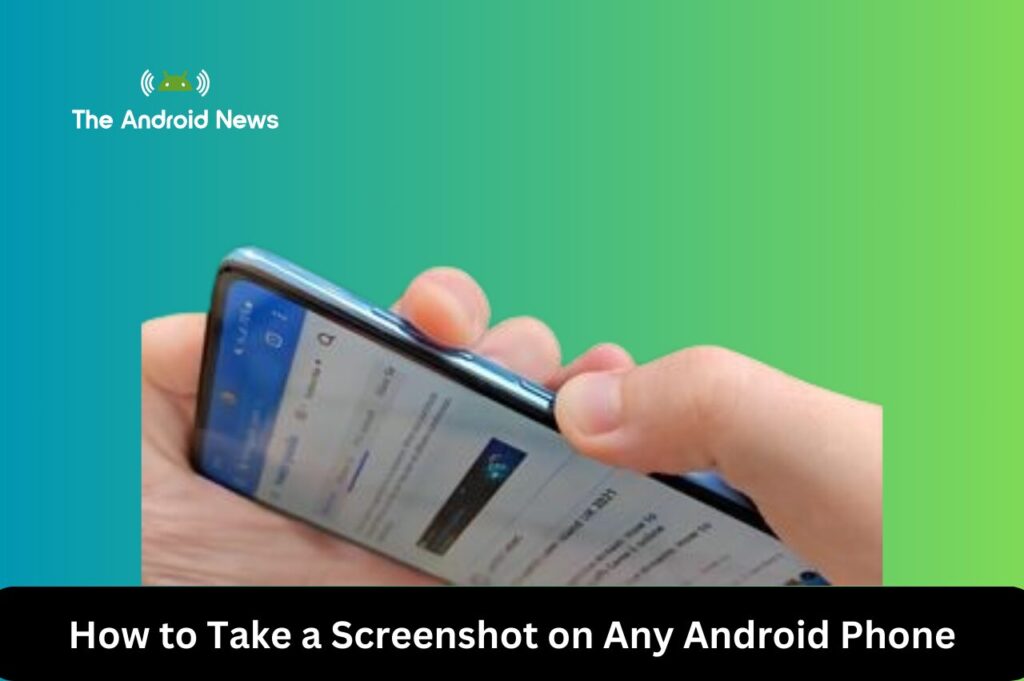
How to Take a Screenshot on Any Android Phone
The most straightforward method to capture your screen on any Android device involves using the physical buttons. Typically, you need to press and hold the Power and Volume Down buttons simultaneously.
This action will trigger the screenshot feature, and a notification will appear in the bottom corner of your screen.
Example:
Where to Find Your Screenshots
After taking a screenshot, it will usually save to your device’s Photos app, specifically in the Screenshots album. Accessing your screenshots is as easy as opening the app and navigating to the correct folder.
2. Advanced Screenshot Techniques
How to Take a Scrolling Screenshot
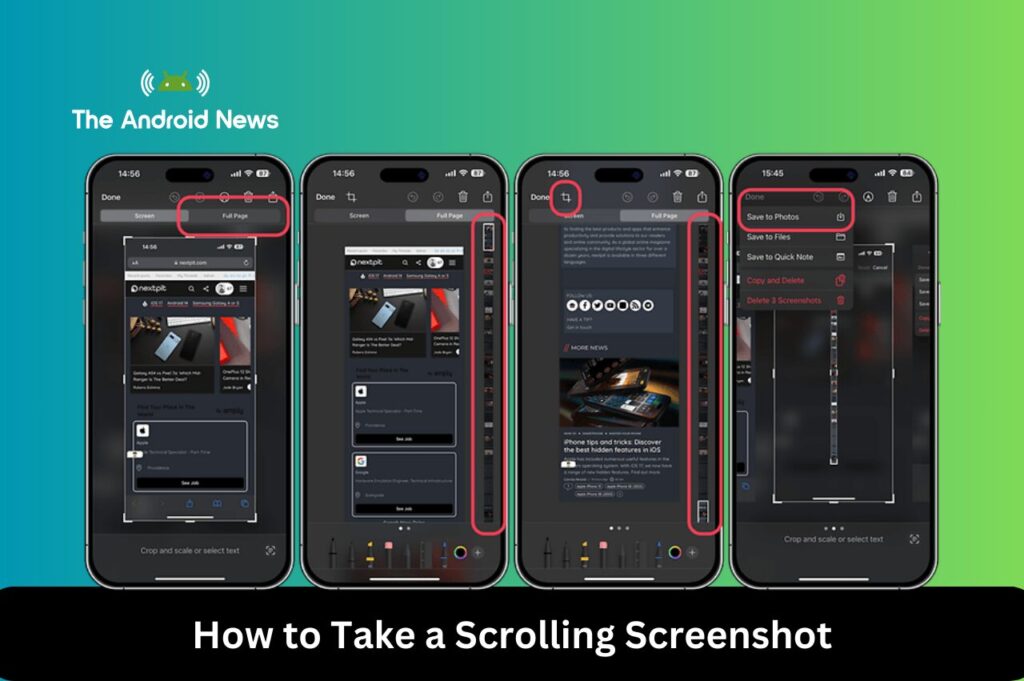
Scrolling screenshots are particularly useful for capturing lengthy content, such as web pages or chats. Many Android devices have this feature built-in, allowing you to capture multiple screens in one image.
Example:
Taking Screenshots with Gestures
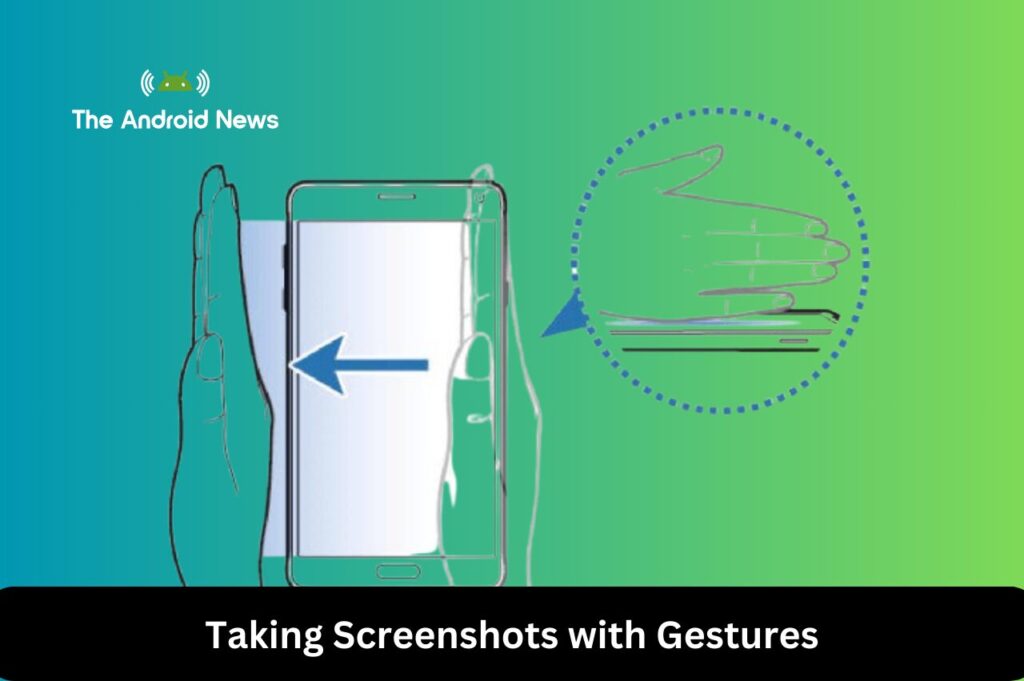
Gestures provide a convenient way to capture your screen without using buttons.
Quick Tap Gesture for Screenshots
Some devices, like those from OnePlus, allow you to configure a double-tap on the back of your phone to take a screenshot.
Palm Swipe Gesture on Android Devices
Samsung users can turn on a palm swipe feature in the settings. This lets them swipe the edge of their hand across the screen to take a screenshot.
3. Accessibility Options for Screenshots
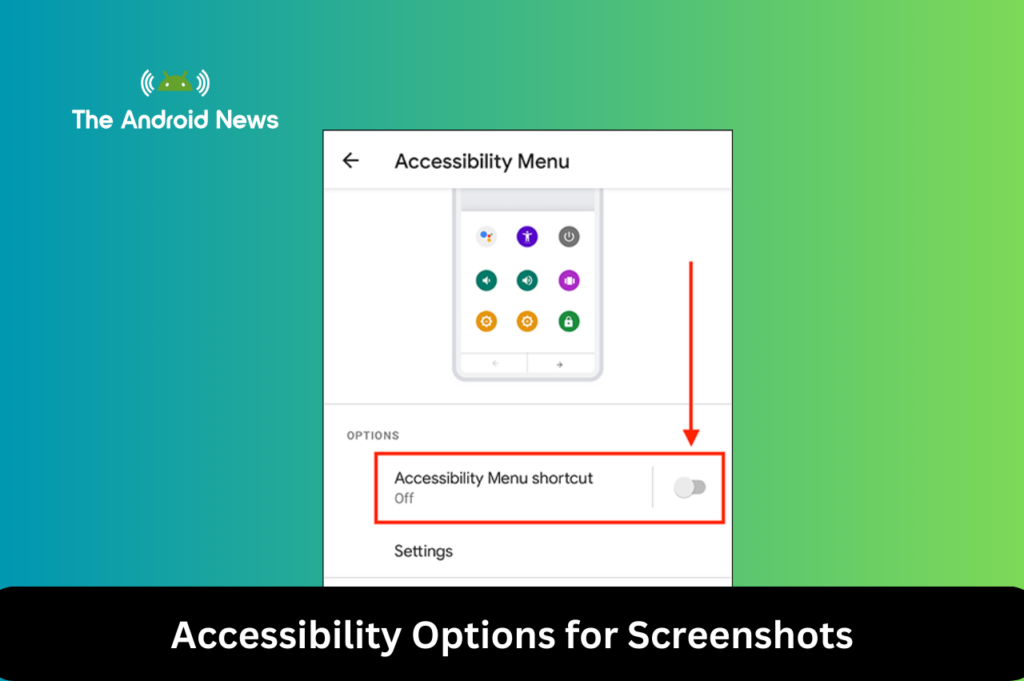
Using the Accessibility Menu for Screenshots
For users who may have difficulty using buttons, the Accessibility Menu provides an alternative way to take screenshots.
For Stock and Near-Stock Android OS
For Samsung Devices
Device-Specific Methods
How to Take a Screenshot on a Motorola Phone
Motorola devices often use a simple button combination, similar to other Android phones. Press Power and Volume Down together.
How to Take a Screenshot on OnePlus Phones
OnePlus users can also utilize the button combination or access the feature via the Quick Settings panel.
4. Screen Recording and Additional Tools
How to Use the Android Screen Recorder
In addition to taking screenshots, many Android devices come with a built-in screen recorder. This feature allows users to capture video of their screen activity.
Steps to Record Your Screen:
Tips for Screen Recording on Android Devices
Many third-party apps also allow you to record your screen. Look for features like:
Screenshotting with Google Gemini
Google’s Gemini allows users to take screenshots using voice commands. Simply say, “Hey Google, take a screenshot,” and it will automatically capture the screen.
Using Bixby for Screenshots on Samsung Devices
If you have a Samsung device with Bixby, you can use voice commands:
Taking Screenshots via the Quick Settings Panel
Most devices allow you to add a screenshot shortcut to the Quick Settings panel for quick access.
Screenshots on Xiaomi or Poco Devices
Xiaomi devices typically include a screenshot option in the Power menu when you press and hold the Power button.
How to Screenshot on OnePlus Phones
OnePlus users can also utilize the Three-Finger Screenshot feature found in Settings > Buttons & gestures.
Screenshotting on Chromebook
If you’re using an Android app on a Chromebook
5. Third-Party Apps for Screenshotting
While built-in methods are often sufficient, third-party apps can offer enhanced features for screenshotting. Some popular options include:
Advantages of Third-Party Apps
Disadvantages of Third-Party Apps
| Advantages of Taking Screenshots | Disadvantages of Taking Screenshots |
|---|
| Quick and easy way to capture information. | May capture sensitive information unintentionally. |
| Can be used for sharing content across platforms. | Quality may vary depending on the method used. |
| Useful for documentation and saving important messages. | Requires storage space on your device. |
Share Your Best Screenshots!
Now that you know how to take screenshots like a pro, share your favorite moments with friends and family! Whether it’s a funny chat, a lovely photo, or an important note, sharing it is just a click away.
Bottom Lines
Mastering the art of taking screenshots on your Android device can significantly enhance your digital experience. You can use button combinations, gestures, or accessibility features. A method fits every user’s needs. Understanding these techniques will not only improve your efficiency but also empower you to share information effectively.
With the new insights on screen recording and third-party apps, you now have a complete toolkit to use. Start capturing your screen today, and make the most of your Android device!