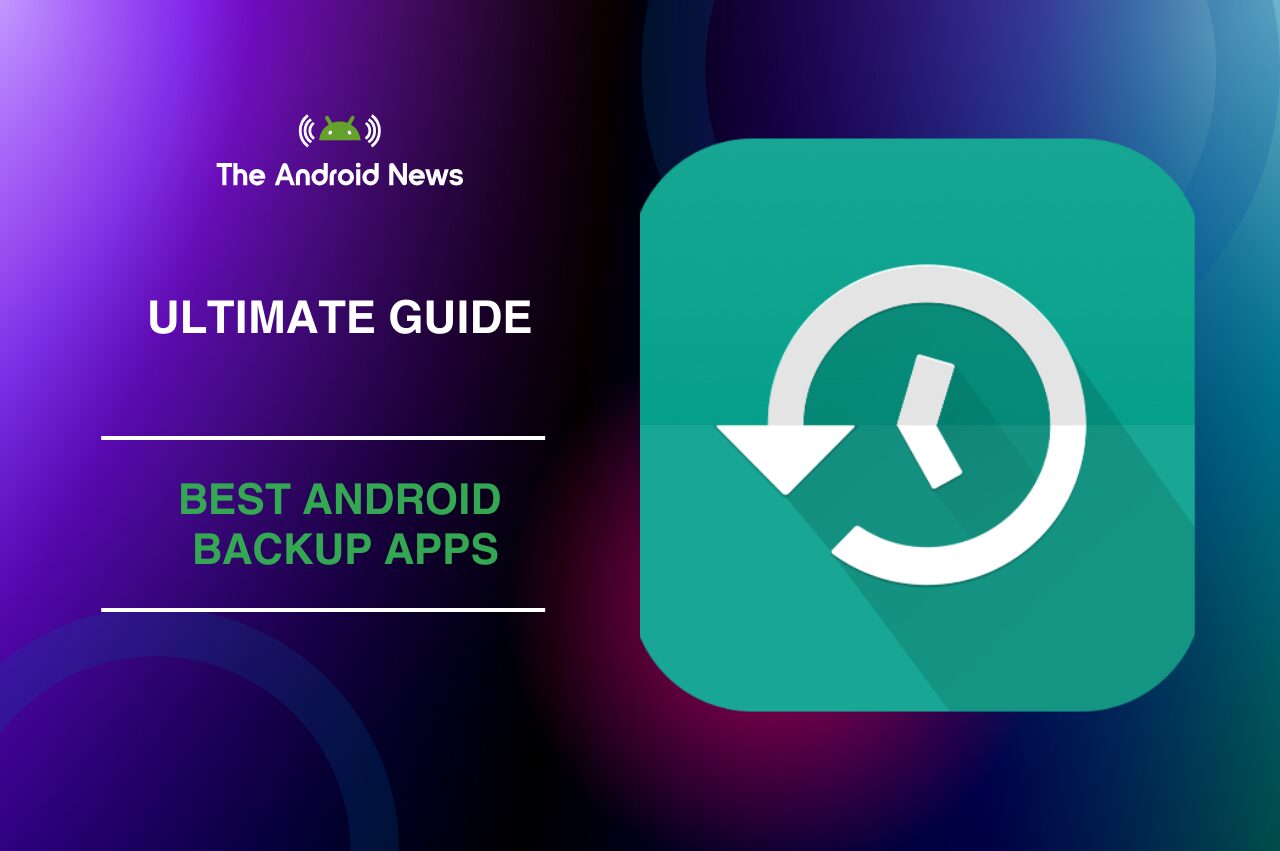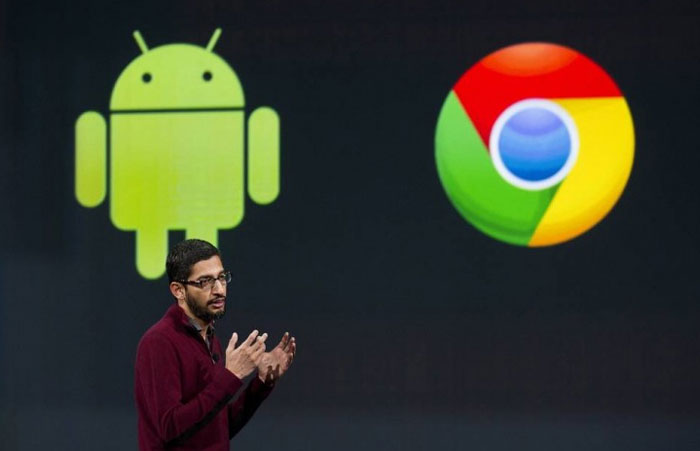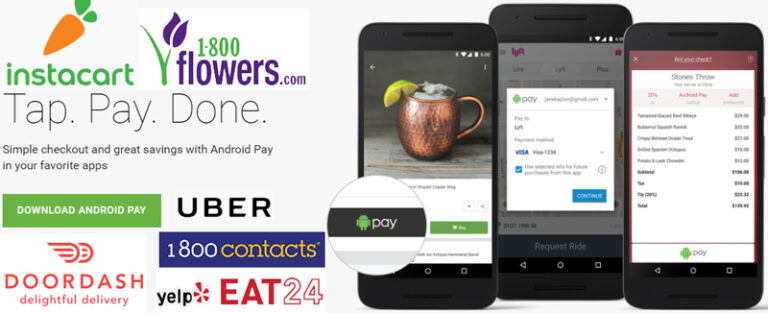The Ultimate Guide to Data Management and Recovery: Best Android Backup Apps 2024
In our digital world, effective data management and recovery solutions are more important than ever, especially for Android users. To avoid losing important data, such as photos and documents, it’s important to know how to protect it. You should also be able to learn how to restore this information if you need it.
This article will explore the best Android backup apps available, focusing on their features, benefits, and potential drawbacks. This guide can help you recover lost data or restore your device after a factory reset.
Key Takeaways
- Importance of Backup: Regular backups prevent data loss from accidental deletions, theft, software issues, and malware.
- Diverse Options: Various backup apps are available, catering to different needs and levels of technical expertise.
- Recovery Methods: Knowing how to recover lost data is as important as having a backup strategy.
- Regular Maintenance: Consistent backups and updates to your chosen app ensure data security and peace of mind.
Table of Contents
Top 10 Best Android Backup Apps
Imagine waking up one day to discover all your favorite photos missing. Someone has also taken the important documents. Even your key contacts have disappeared from your Android device.
This scenario is all too common, whether because of accidental deletions, software glitches, or hardware failures. Fortunately, the right backup strategy can safeguard against these losses.
This article will delve into the best Android backup apps to help you efficiently manage and recover your data. We will offer insights for all users. This includes apps that need root access and work well without it.
The Importance of Data Backup apps
Before diving into specific apps, it’s essential to understand why backing up your data is vital. Here are a few key reasons:
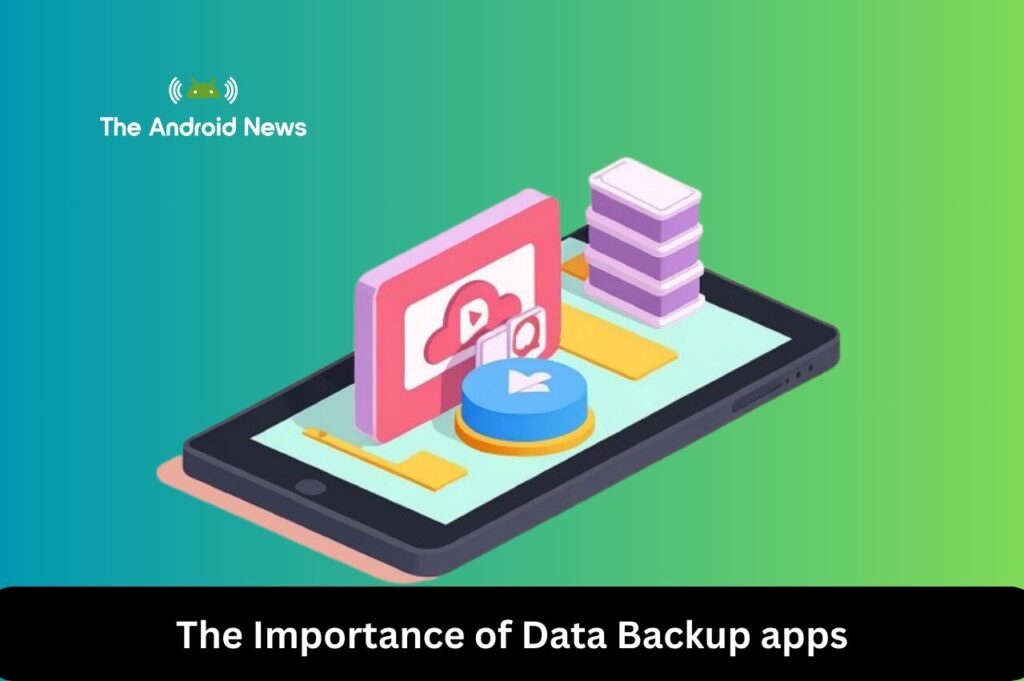
Learning about backup solutions can save you from stress and heartache if you lose data.
Detailed Overview of Best Android Backup Apps
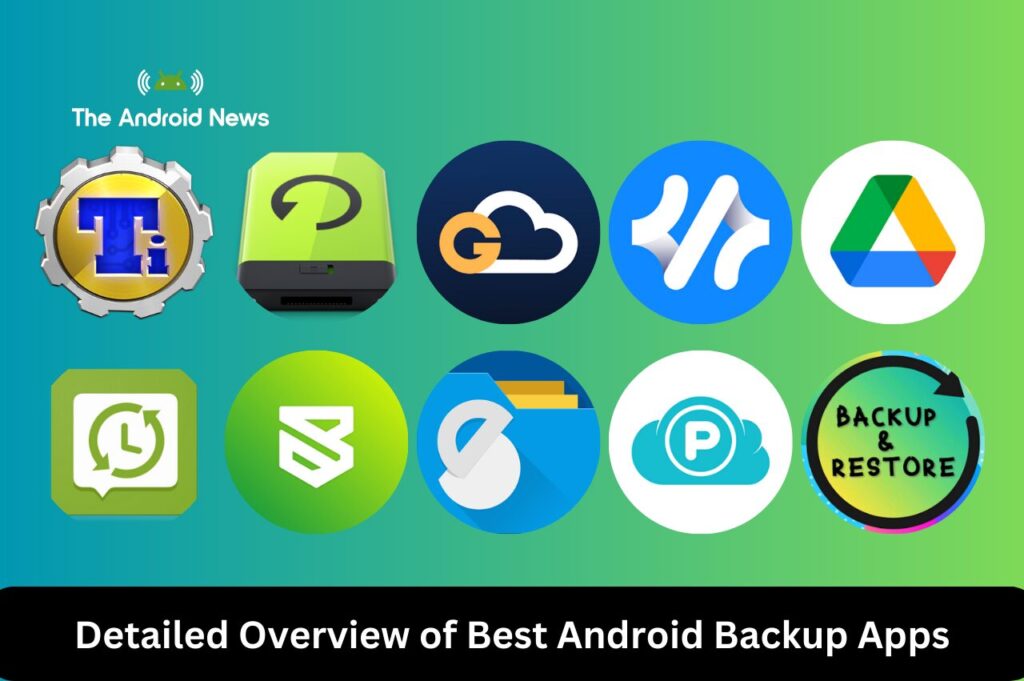
Titanium Backup
Titanium Backup is a robust backup solution that is particularly popular among tech-savvy users. It provides comprehensive features, enabling you to back up apps, data, and system settings.
Key Features:
Use Case:
Particularly beneficial for frequently installing and uninstalling applications, this method allows for quick data restoration.
Considerations:
Needing root access can scare away casual users. The app’s interface may be complicated for those who don’t know advanced settings.
Super Backup & Restore
Super Backup & Restore is known for its simplicity and efficiency. It provides essential backup features without overwhelming users with complex options.
Key Features:
Use Case:
Great for users who primarily want to backup contacts and messages without delving into more extensive app backup solutions.
Considerations:
Its limitations in backing up app data and settings may require users to seek additional solutions for comprehensive data protection.
G Cloud Backup
G Cloud Backup offers a cloud-based solution that automatically secures various data types. It is beneficial for users who prefer cloud storage over local backups.
Key Features:
Use Case:
Ideal for users who want a hands-off approach to data backup, as G Cloud can automatically handle backups in the background.
Considerations:
The free version has limited storage, which may need to be improved for users with extensive data needs.
Resilio Sync
Resilio Sync takes a unique approach to backup by utilizing peer-to-peer technology for file synchronization. This method lets users sync files directly between devices without needing cloud storage.
Key Features:
Use Case:
Best suited for users who want to keep their files private and prefer direct device-to-device syncing.
Considerations:
Setting up Resilio Sync may require some technical knowledge, making it less accessible for non-technical users.
Google Drive
Google Drive is a well-known cloud storage solution that quickly backs up and shares files. Its integration with Android devices makes it a convenient choice for many users.
Key Features:
Use Case:
Perfect for users who want a reliable and familiar cloud backup solution that facilitates file sharing and collaboration.
Considerations:
The free storage can fill up quickly, requiring users to upgrade to a paid plan for more space.
SMS Backup & Restore
This app focuses on backing up SMS messages and call logs, making it a targeted solution for those who prioritize these data types.
Key Features:
Use Case:
Ideal for users who want to ensure their messaging history and call logs are safe from loss.
Considerations:
The app does not backup other data types, which may require users to seek additional solutions for a comprehensive backup.
Swift Backup
Swift Backup is a flexible app that allows users to back up both app data and system settings.
Key Features:
Use Case:
Great for users who want to back up apps and their settings and data.
Considerations:
Root access is required for full functionality, which may only be ideal for some users.
Solid Explorer File Manager
While primarily a file manager, Solid Explorer offers functional backup capabilities. It allows users to manage their files while also securing critical data.
Key Features:
Use Case:
Perfect for users who want a multifunctional app that combines file management with backup features.
Considerations:
Backup capabilities are secondary to its file management features, which may not suit users looking for a dedicated backup solution.
pCloud
pCloud provides secure cloud storage options for backing up and syncing files.
Key Features:
Use Case:
Suitable for users prioritizing security and privacy in their data storage solutions.
Considerations:
The free version offers limited features, and users may need to subscribe for additional storage or functionality.
Easy Backup & Restore
Easy Backup & Restore is designed for users who want a straightforward solution to backing up essential data without unnecessary complexity.
Key Features:
Use Case:
Ideal for users needing a quick and easy solution to back up their contacts and messages.
Considerations:
Limited functionality compared to more comprehensive backup solutions may require additional apps for complete data protection.
Comparison Table of Best Android Backup Apps
| App Name | Root Required | Backup Type | Storage Options | Automatic Backup | User Interface | Price |
|---|
| Titanium Backup | Yes | Apps, Data, System Settings | Local, Cloud | Yes | Complex | Free (Pro available) |
| Super Backup & Restore | No | SMS, Contacts, Call Logs | Local, Cloud | Yes | User-Friendly | Free |
| G Cloud Backup | No | Various Data Types | Cloud | Yes | Simple | Free (Paid subscription) |
| Resilio Sync | No | File Synchronization | Direct Device Sync | No | Moderate | Free (Paid options) |
| Google Drive | No | Files | Cloud | Yes | User-Friendly | Free (15 GB) |
| SMS Backup & Restore | No | SMS, Call Logs | Local, Cloud | Yes | Simple | Free |
| Swift Backup | Yes | Apps, Data | Local, Cloud | Yes | User-Friendly | Free (Pro available) |
| Solid Explorer | No | Files | Local, Cloud | Yes | User-Friendly | Free (Pro available) |
| pCloud | No | Files | Cloud | Yes | User-Friendly | Free (10 GB) |
| Easy Backup & Restore | No | Contacts, SMS | Local, Cloud | Yes | Simple | Free |
How to Recover Lost Data on Android
Despite taking precautions, data loss can still occur. Here’s how to recover lost data on Android effectively:
Using Built-in Google Backup
If you’ve enabled Google Backup, your data may be recoverable directly from your Google account. Navigate to Settings > System > Backup to check what’s backed up. If your device is set up with a Google account, you can restore your apps, settings, and most data by following these steps:
- Go to Settings > System > Reset options.
- Choose Erase all data (factory reset).
- After the reset, select the option to Restore from Google Backup during the setup process.
- Third-Party Recovery Tools
For those who didn’t set up a backup, third-party tools like Dr.Fone or EaseUS MobiSaver can be helpful. These applications scan your device for recoverable data, but results can vary based on how long the data was lost. They typically follow these steps:
- Install the recovery tool on your computer.
- Connect your Android device via USB.
- Run the software and select the type of data to recover.
- Follow the on-screen prompts to restore your data.
- Local Backups
If you regularly back up your data locally (via apps like Titanium Backup or Super Backup), restoring from these backups is straightforward. Simply:
- Open the backup app you used.
- Navigate to the restore section.
- Select the data you want to restore and follow the prompts.
- Contact Support
If you experience significant data loss, contacting your device’s support service can sometimes yield solutions, especially if the device is still under warranty. Manufacturers may provide options for data recovery through their services.
How to Factory Reset Android Devices
A factory reset can solve numerous issues, but backing up data before proceeding is essential. Here’s how to perform a factory reset safely:
- Backup Your Data: Use one of the above backup apps to ensure your data is secure.
- Navigate to Settings: Go to Settings > System > Reset options.
- Select Factory Data Reset: Follow the on-screen instructions to confirm the reset.
- Restore Your Data: Use your backup app to restore your data after the reset.
Performing a factory reset should be a last resort. It can help resolve issues like slow performance or persistent bugs, but it wipes all data from your device, making backups essential.
Tips for Hiding Apps on Android
Sometimes, users want to keep certain apps private. Here are a few methods to hide apps on Android:
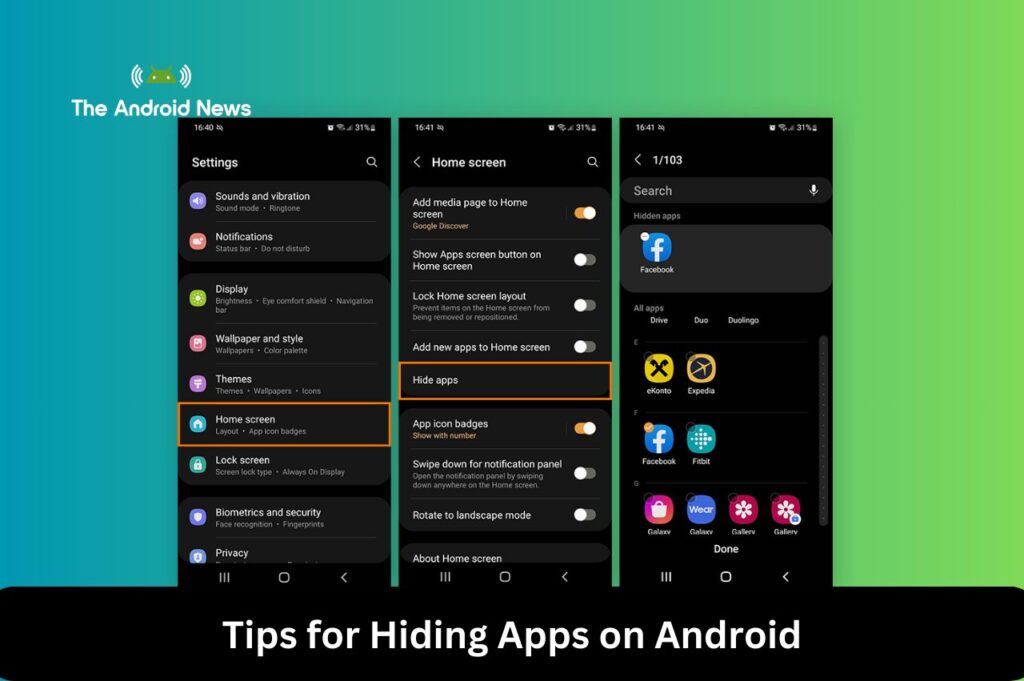
Some Android devices come with built-in features to hide apps. For example, Samsung devices often include a feature within the launcher settings to hide apps from the app drawer.
Apps like Nova Launcher allow users to hide apps from the home screen and app drawer. This feature is perfect for multitasking, such as taking notes while watching a video.
Specialized apps like Apex Launcher offer features specifically designed to hide apps securely. They can also enhance your device’s aesthetics and functionality.
Android Multitasking Tips
Managing multiple tasks efficiently can enhance productivity. Here are some Android multitasking tips:
1. Split Screen Mode
Use split-screen mode to run two apps simultaneously. Open an app, select the recent apps button, and drag another app to the top. This feature is perfect for multitasking, such as taking notes while watching a video.
2. Picture-in-Picture Mode
For compatible apps, use Picture-in-Picture mode to watch videos while using other applications. This feature allows you to continue watching a video while checking your messages or browsing the web.
3. Quick Switching
Use the recent apps button to switch between apps quickly, enhancing your workflow. This is particularly useful for users who frequently toggle between multiple applications.
Bottom Lines
The best Android backup apps can help you avoid significant data losses in a world where data is often at risk. These tools provide security and peace of mind. They help with accidental deletions, factory resets, and data management.
Always back up your data regularly. Explore the different features these applications offer. This will help you find the best fit for your needs.
Investing time in a solid backup strategy can save you from future headaches. It ensures you can confidently navigate the complexities of data management and recovery. With the right approach, your Android experience can be productive and worry-free.